Installing RIWA-RT Software
RIWA-RT Setup guide
This document contains instructions on how to install and setup RIWA2-RT provided all of the OS and hardware requirements are met according to the specifications provided.
Some steps need to be performed every time there's an update, while others are part of a one-time setup.
Operating System Requirements
- OS: Ubuntu 22.04.5 LTS (64-bit).
- Kernel: Must be running Linux kernel version between
6.5.0-15-genericand6.8.0-52-generic. - Architecture: x86_64 (Intel/AMD systems only).
If your current kernel version is outside the supported range, refer to the Kernel Rollback Guide for detailed instructions.
Running Commands from the Correct Folder
For the remainder of the instructions, you will be executing commands in the Linux terminal.
To ensure the commands function correctly, you must open the terminal from the folder that contains all required software packages. Follow these steps:
- Open your file browser and navigate to the folder where the software packages are located.
- Right-click anywhere within the folder (not on a specific file).
- Select Open in Terminal from the context menu.
This will open a terminal window with the current working directory set appropriately.
One-Time Setup
Before proceeding, the following components must be set up once on your system:
- Upgrade the system compiler to GCC/G++ 13.
- To check the system compiler version, use the command
gcc --versionandg++ --version.
- To check the system compiler version, use the command
- Install the necessary Advantech drivers.
These steps will be perfomed by the scripts provided in the next steps, and require elevated (root) privileges and Internet access.
Installing RIWA2-RT Software (One-Time Setup + Main Packages)
You will receive a ZIP archive named:
RIWA2-Obara-v{version_number}.zip
Where {version_number} refers to the version of the software.
This archive contains the following installation scripts:
setup.sh- Installs one-time system dependencies (GCC 13, Advantech drivers).update.sh- Updates the main RIWA2 software packages.uninstall.sh- Uninstalls the RIWA2 software packages.
As show in the image below:
One-Time Dependency Installation
Before installing the main software, one-time system dependencies must be installed.
-
Extract the contents of the ZIP archive.
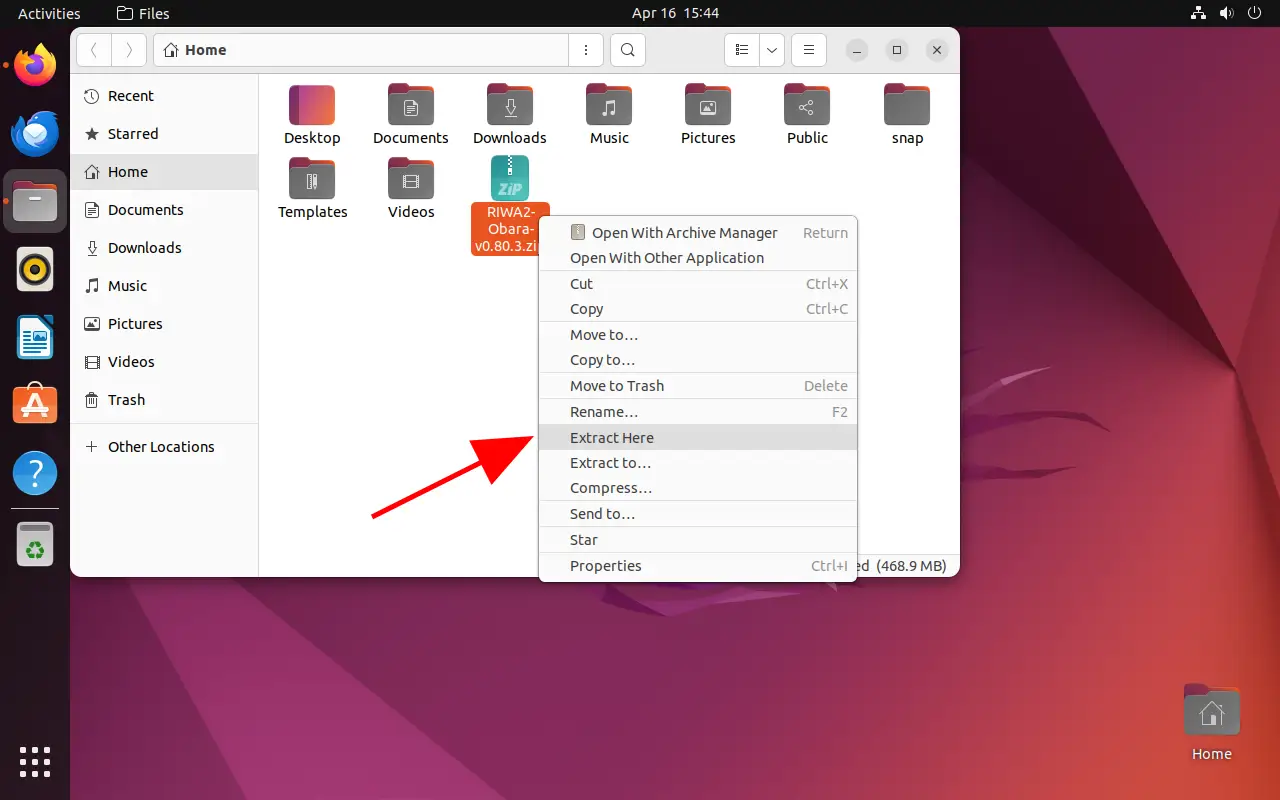
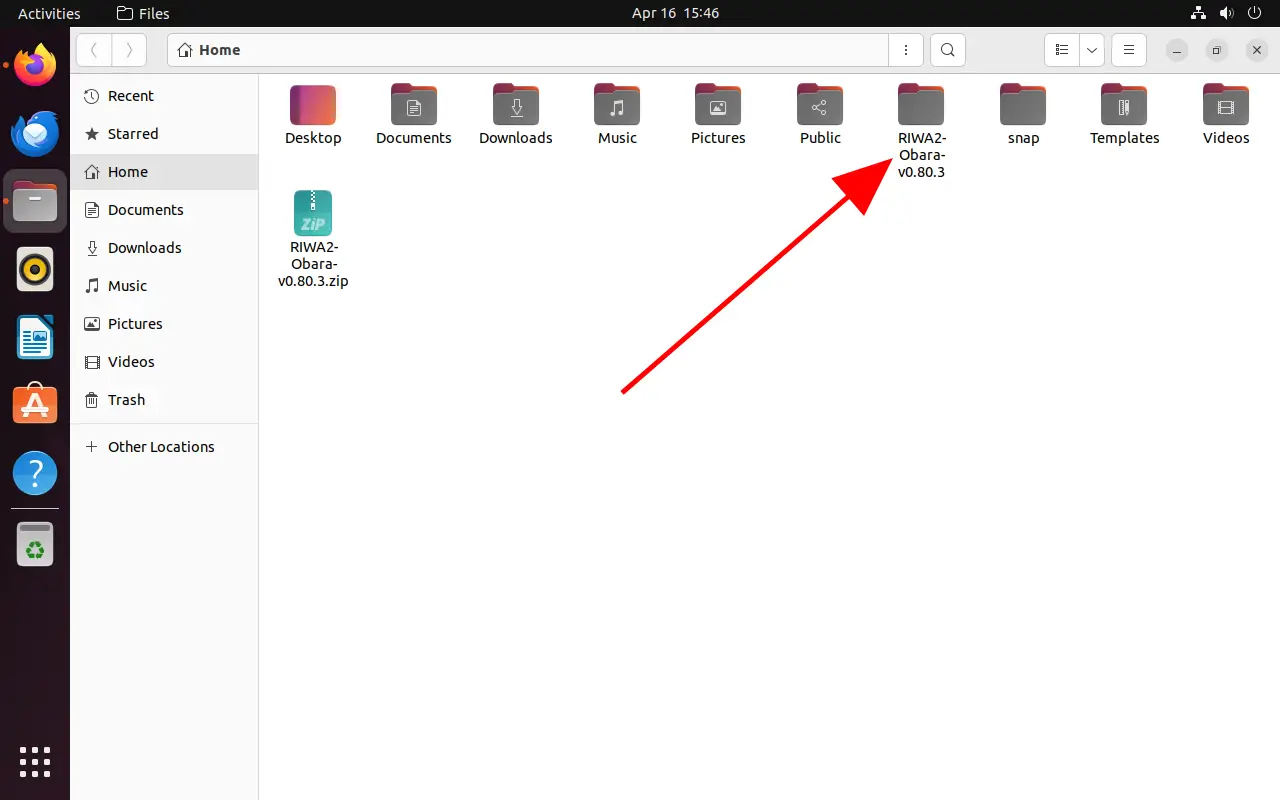
-
Open your file browser and navigate to the extracted folder.
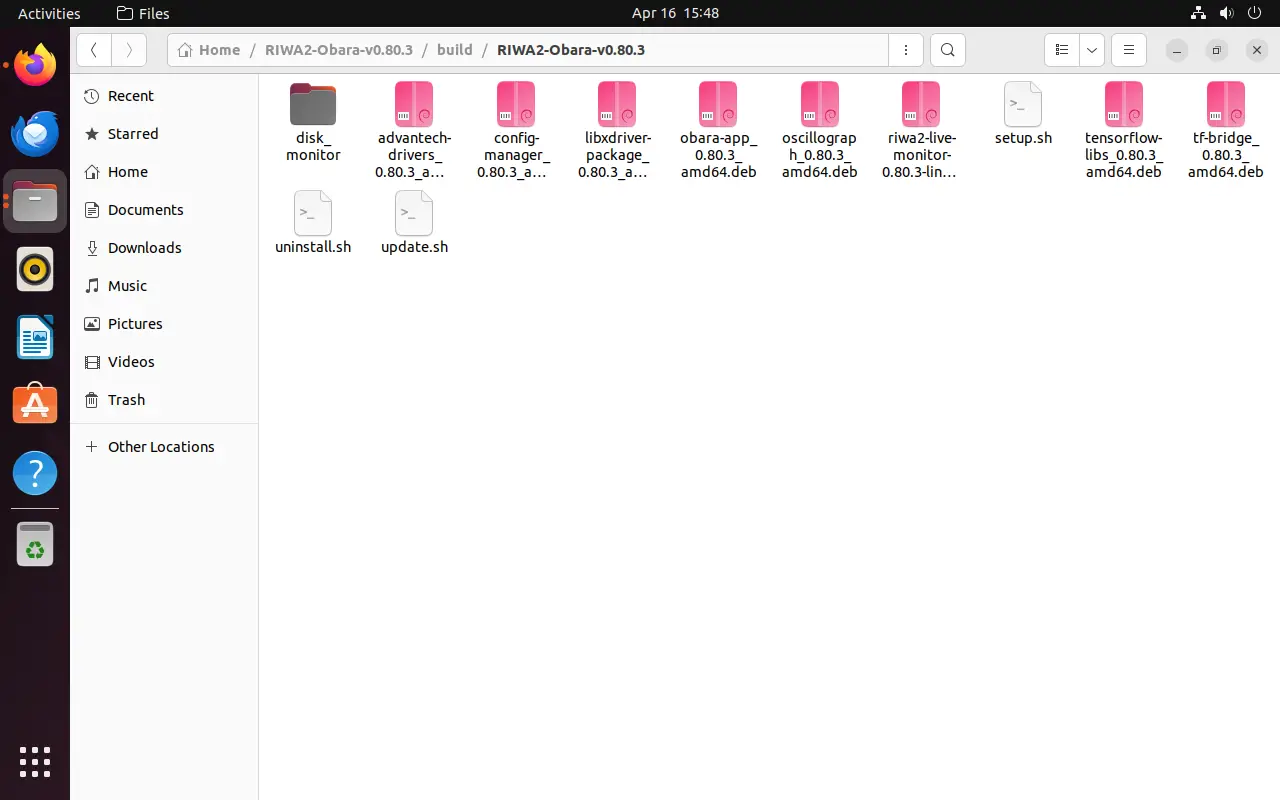
-
Right-click anywhere inside the folder and select Open in Terminal.
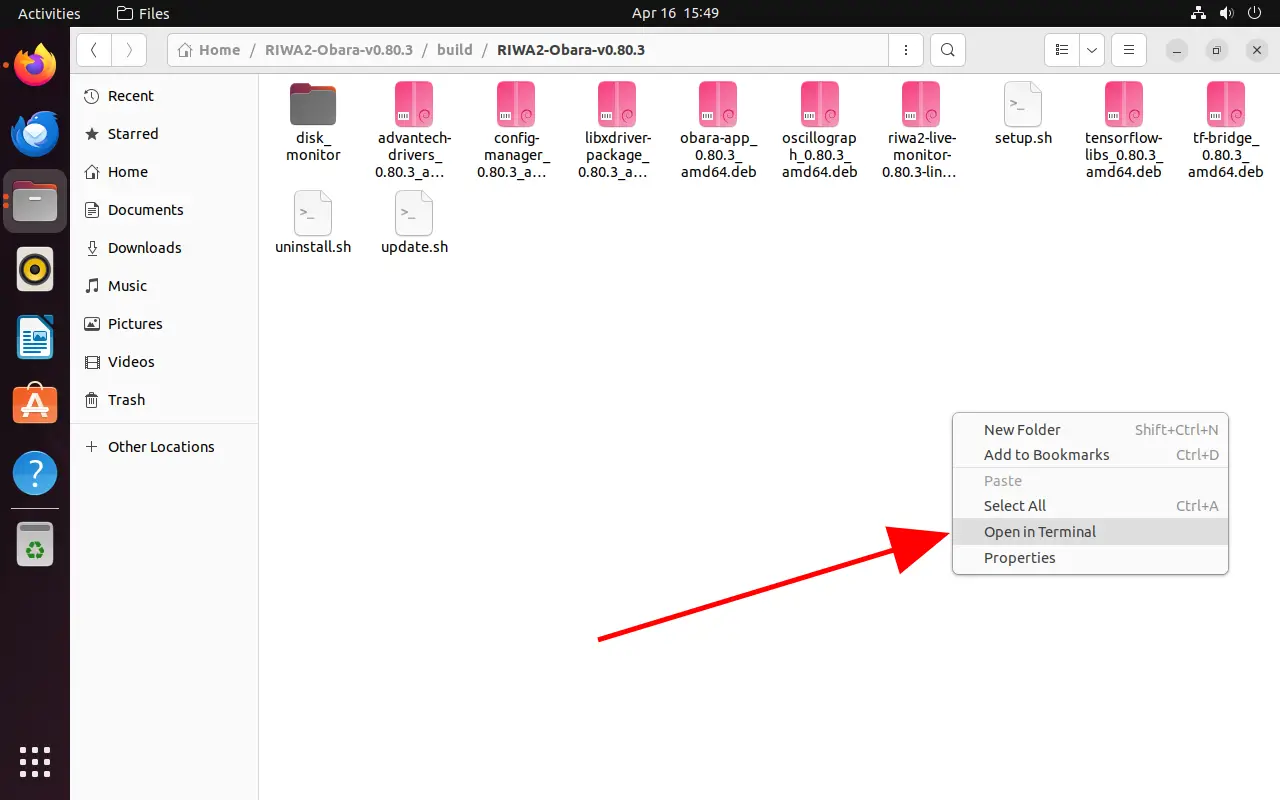
-
Run the following command:
sudo ./setup.sh. This script will:- Upgrade your GCC/G++ compiler to version 13.
- Install the required Advantech PCIE drivers.
- Ensure you have an active Internet connection and appropriate permissions. You will be prompted for your password during the installation.
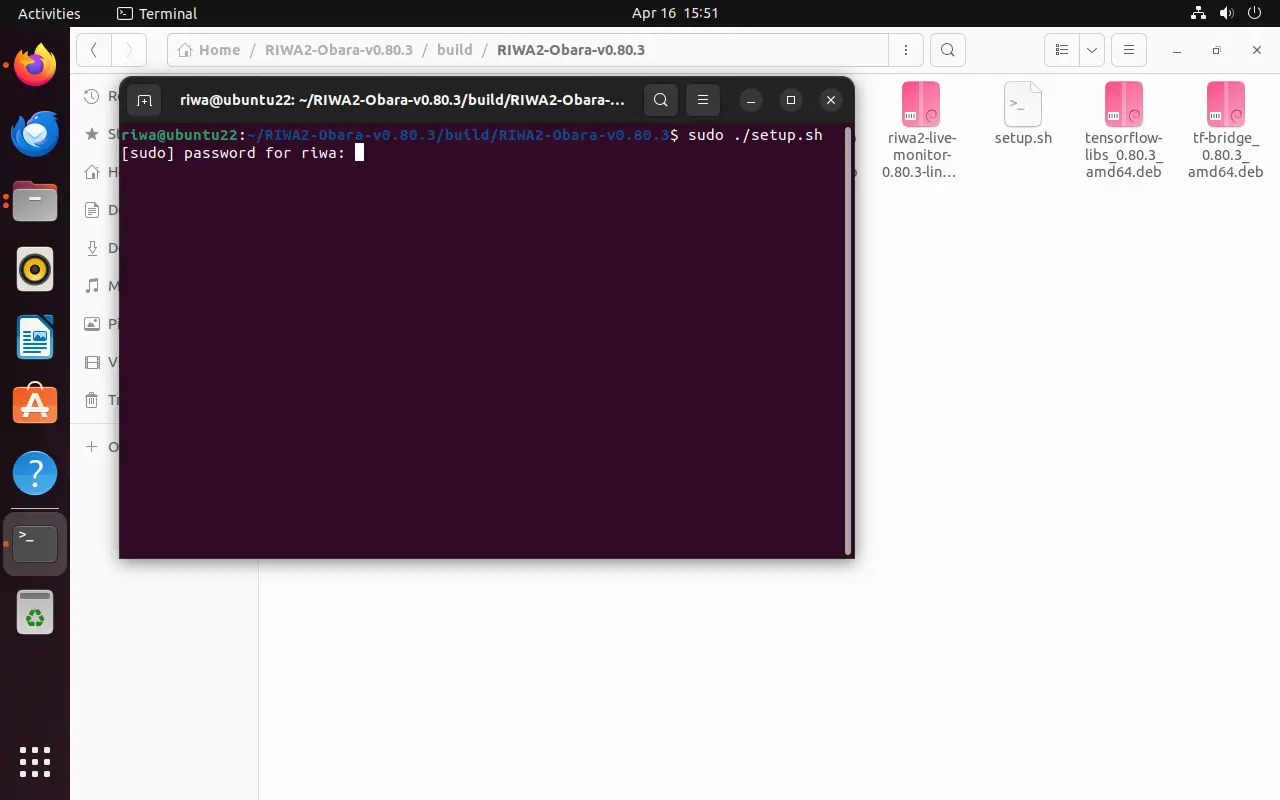
Please make sure the terminal is opened from the extracted folder.
Updating and Uninstalling
To apply updates or reinstall a newer version of the software:
- Uninstall the current version by running
sudo ./uninstall.shvia the terminal. - Update the software to the latest version by running
sudo ./update.shvia the terminal.
Always uninstall the previous version before updating to a new one. Skipping this step may result in leftover files or conflicting configurations.
Running the software
After installation, follow the steps below to run the Obara Analyzer system. Ensure all configuration files are set correctly before launching the applications.
Configure the System
Before launching the software, you must configure the following files:
usboard_config.jsonobara_config.json
Use the Configuration Manager tool to modify these files by opening it using the terminal:
sudo configuration_manager
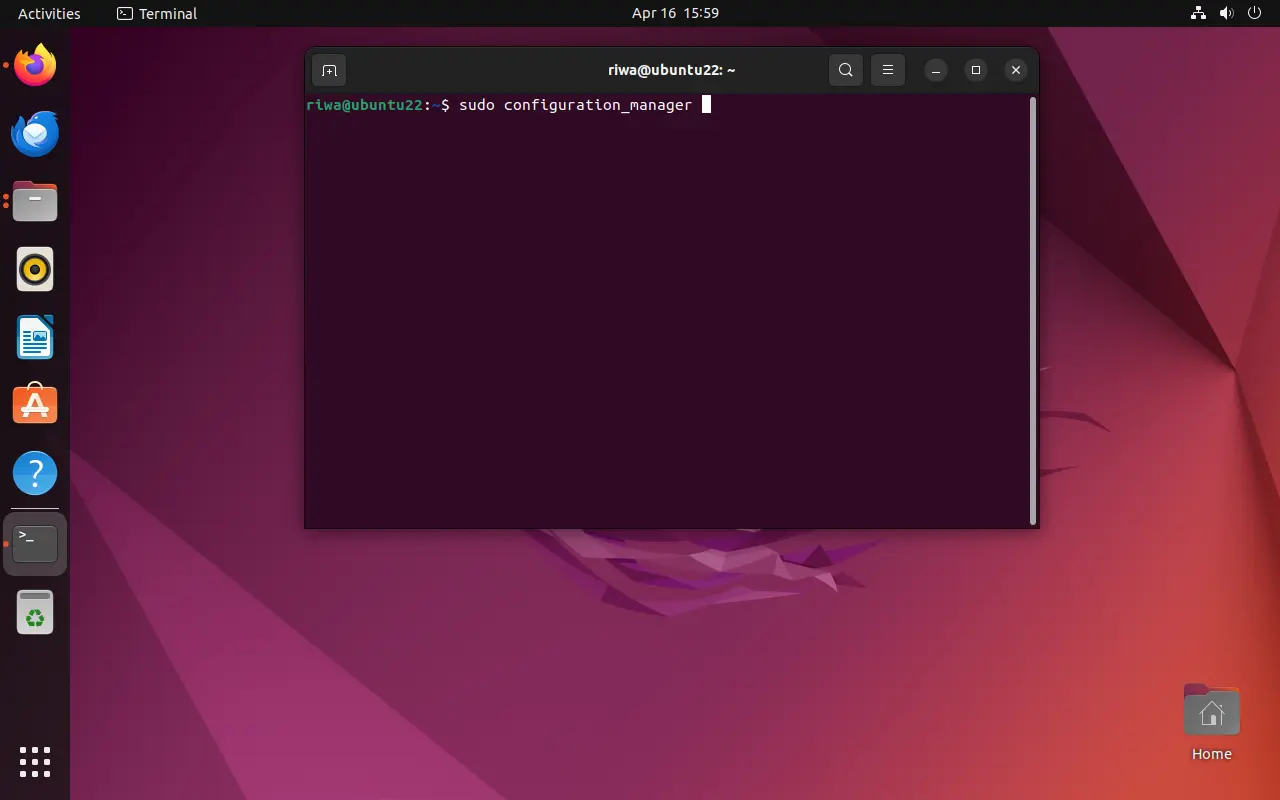
software from this point onwards can be executed from the terminal, regardless of the current directory.
Ensure the following within your configuration for obara_config.json:
- GUI mode is enabled; and
- The correct COM port name is entered under the COM port section (e.g.,
/dev/ttyB15P0).
Identifying Correct COM Port
To identify the correct COM port for your system, follow these steps (given the install script was successful):
- Open the terminal and run the following commands:
cd /usr/lib/advantech_drivers
make test - Look for entries such as the following:
/dev/ttyB15P0 is RS422S/RS485
/dev/ttyB15P1 is RS422S/RS485 - Use one of these detected ports (e.g.,
/dev/ttyB15P0) in yourobara_config.json. - If the ports are not found:
- Ensure the peripheral is correctly setup.
- Driver installation may have failed.
- Please refer to the FAQ page if there is an issue with kernel.
Below is an example configuration for obara_config.json:
Ensure the following within your configuration for usboard_config.json:
Mac address: Set this to the MAC address of the ultrasound board associated with the gun. The RIWA RT installation follows a 1:1 mapping—each gun is paired with a single ultrasound board.
Here is an example configuration for usboard_config.json:
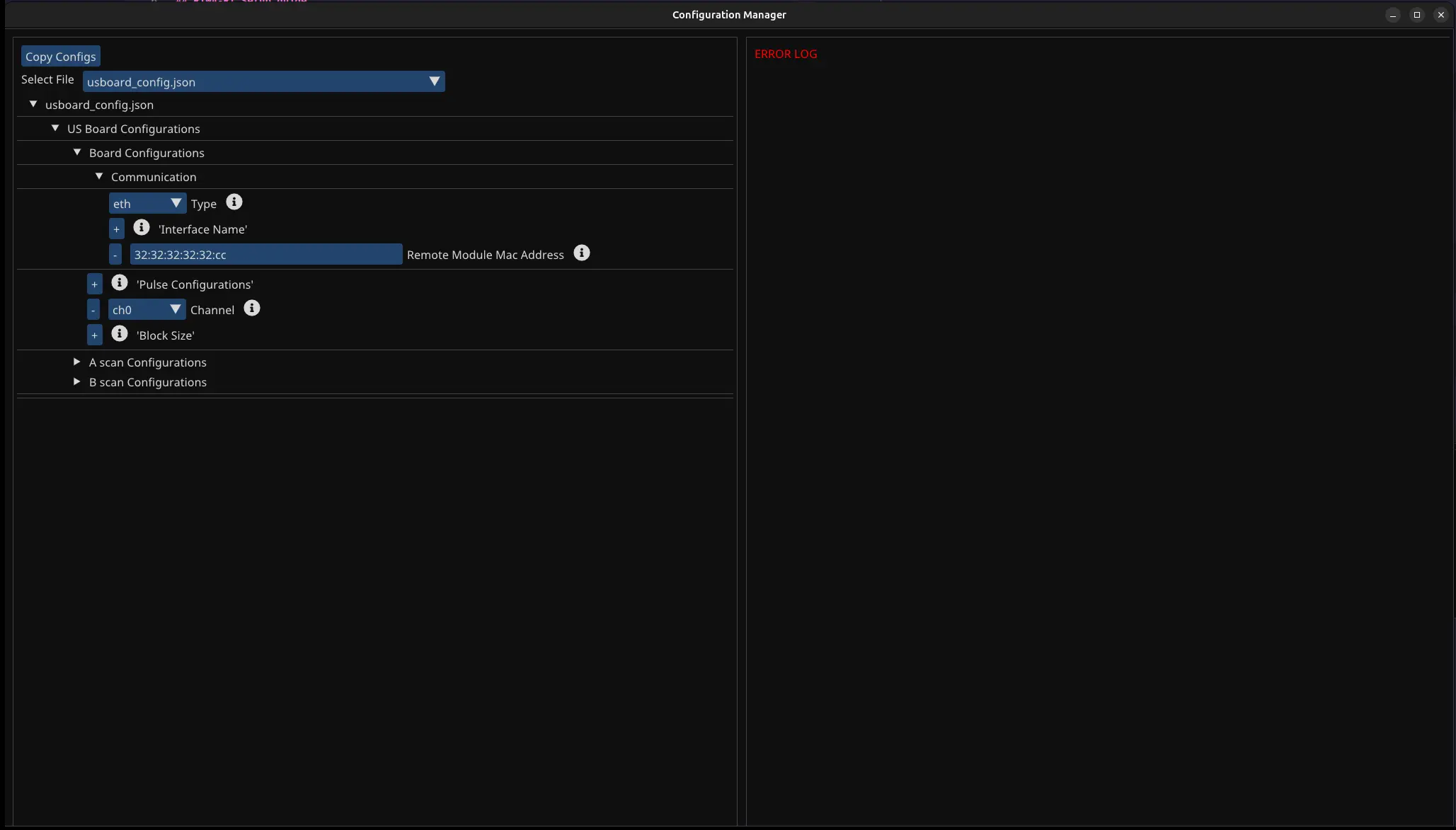
Launch TF Bridge
Once configuration is complete, open a new terminal and run the following:
sudo tf_bridge_app
Wait until you see a startup message similar to the following:
/home/akshat-sharma/riwa-v2/build/external/TF-Bridge_v2/modules/tf_bridge_app/tf_bridge_app
[2025-04-15 16:55:55.253] [TF Bridge] [info] -----------------------------------------------
Tessonics RIWA - Tensorflow TCP Bridge
-----------------------------------------------
[2025-04-15 16:55:55.253] [TF Bridge] [info] Tensorflow TCP Segmentation Bridge Version : Tue Apr 1 16:28:43 2025
[2025-04-15 16:55:55.253] [TF Bridge] [info] Tensorflow Version: 2.8.4-dev20221115
[2025-04-15 16:55:55.253] [TF Bridge] [info] OpenCV Version: 4.8.1
Please note that it will hang for a minute or so to initialize, this is normal.
Once it is finished initializing and loading this message will appear:
[2025-04-15 16:55:55.253] [TF Bridge] [info] -----------------------------------------------
Tessonics RIWA - Tensorflow TCP Bridge
-----------------------------------------------
[2025-04-15 16:55:55.253] [TF Bridge] [info] Tensorflow TCP Segmentation Bridge Version : Tue Apr 1 16:28:43 2025
[2025-04-15 16:55:55.253] [TF Bridge] [info] Tensorflow Version: 2.8.4-dev20221115
[2025-04-15 16:55:55.253] [TF Bridge] [info] OpenCV Version: 4.8.1
2025-04-15 16:56:08.863280: I tensorflow/core/platform/cpu_feature_guard.cc:151] This TensorFlow binary is optimized with oneAPI Deep Neural Network Library (oneDNN) to use the following CPU instructions in performance-critical operations: AVX2 FMA
To enable them in other operations, rebuild TensorFlow with the appropriate compiler flags.
[2025-04-15 16:56:08.917] [Standard #1] [info] Opening Server On Port: 27015
[2025-04-15 16:56:08.917] [Standard #1] [info] Listening for connections on port: 27015
[2025-04-15 16:56:08.917] [Standard #1] [info] Connected Over TCP
[2025-04-15 16:56:08.917] [Standard #1] [info] Connected!
[2025-04-15 16:56:09.370] [Standard #1] [debug] Elapsed Inference Time: 451ms
Pay special attention to the final three lines:
[2025-04-15 11:46:36.105] [Standard #1] [info] Connected Over TCP
[2025-04-15 11:46:36.105] [Standard #1] [info] Connected!
[2025-04-15 11:46:36.465] [Standard #1] [debug] Elapsed Inference Time: 359ms
These indicate that the server has successfully started and is ready.
Launch riwa-uac
Open a new terminal and run the following:
sudo riwa_uac
On successful startup this will show up on the terminal.
[2025-01-22 12:28:56.897] [Obara Analyzer] [debug] Parsed usboard_config.json
[2025-01-22 12:28:56.897] [Obara Analyzer] [debug] Initializing the eth interface for us-board. The requested address is '32:32:32:32:32:14' and requested interface name '<missing>'
[2025-01-22 12:28:56.910] [Obara Analyzer] [info] Checking ultrasound board security status.
[2025-01-22 12:28:57.873] [Obara Analyzer] [warning] Security passed.
[2025-01-22 12:28:57.873] [Obara Analyzer] [debug] FPGA Version: RIWA HARDWARE DATE:2021_12_20 REV:02.00.00 FIRMWARE DATE:2021_12_22 REV:01.00.00
[2025-01-22 12:28:57.873] [Obara Analyzer] [info] Opened Serial on Port: /dev/ttyB15P0
[2025-01-22 12:28:57.873] [Obara Analyzer] [info] Targeting COM Port: /dev/ttyB15P0
[2025-01-22 12:28:57.873] [Obara Analyzer] [debug] Listening...
[2025-01-22 12:28:57.874] [Obara Analyzer] [info] Listening for connections on port: 5000
The actual Mac address and port may vary based on your setup.
Live Monitor
Live monitor is a GUI software that is bundled with RIWA to view the results visually.
It can be run either by opening a new terminal and using the command (Ubuntu Only):
riwa2-live-monitor
For Ubuntu this will be configured via the setup script and updated using the update script.
Alternatively, you can open the application through the Apps menu on Ubuntu:
-
Click on the "Show Applications" icon in the bottom-left corner of your screen (Ubuntu dock).
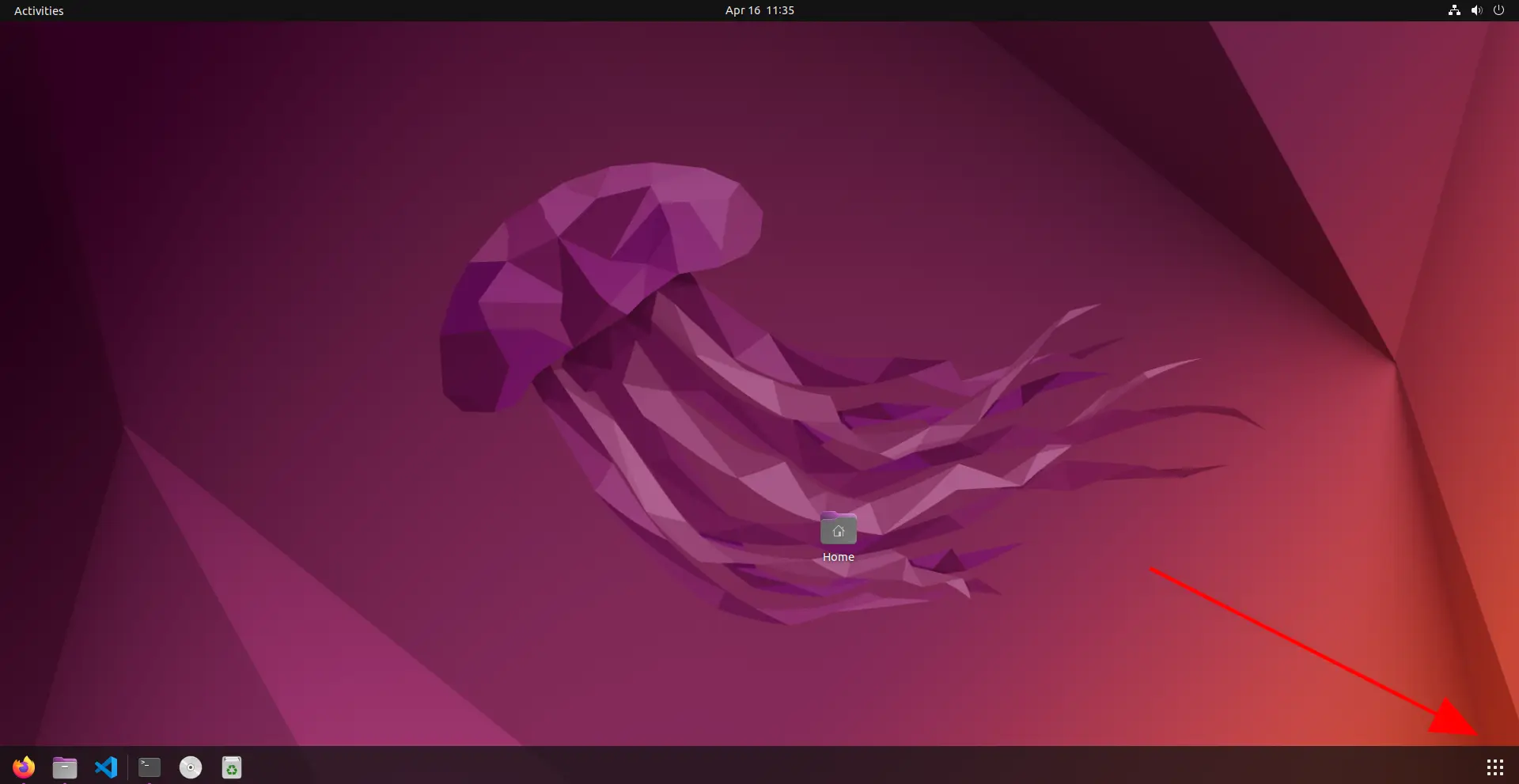
-
In the search bar, type the name of the application (e.g., RIWA).
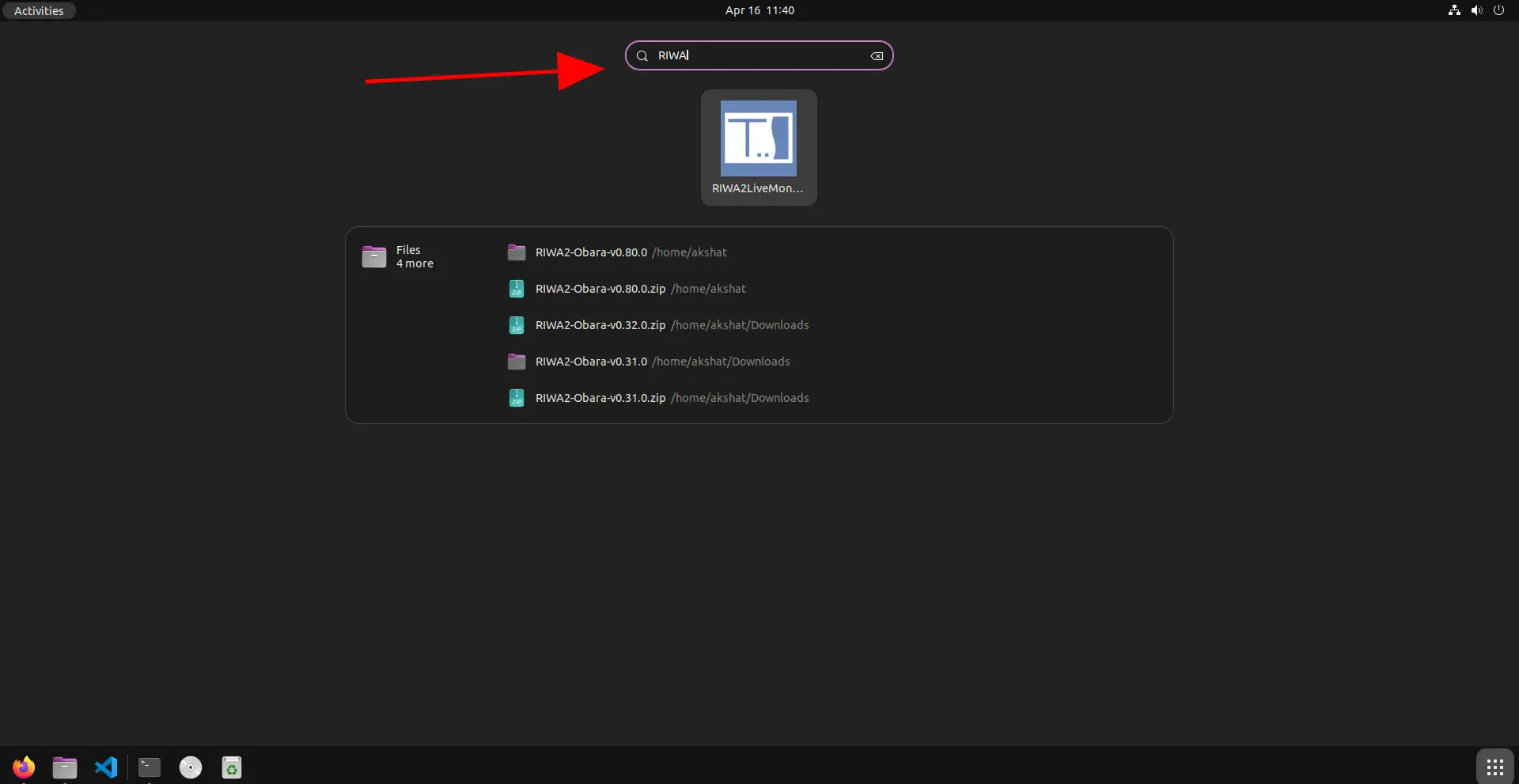
-
Once it appears in the results, simply click the icon to launch it.
There is also a Windows installer that will be bundled with the package if the user wishes to install the monitor separately from the other applications.
The steps to use it are as follows:
-
Locate the installer exe file.
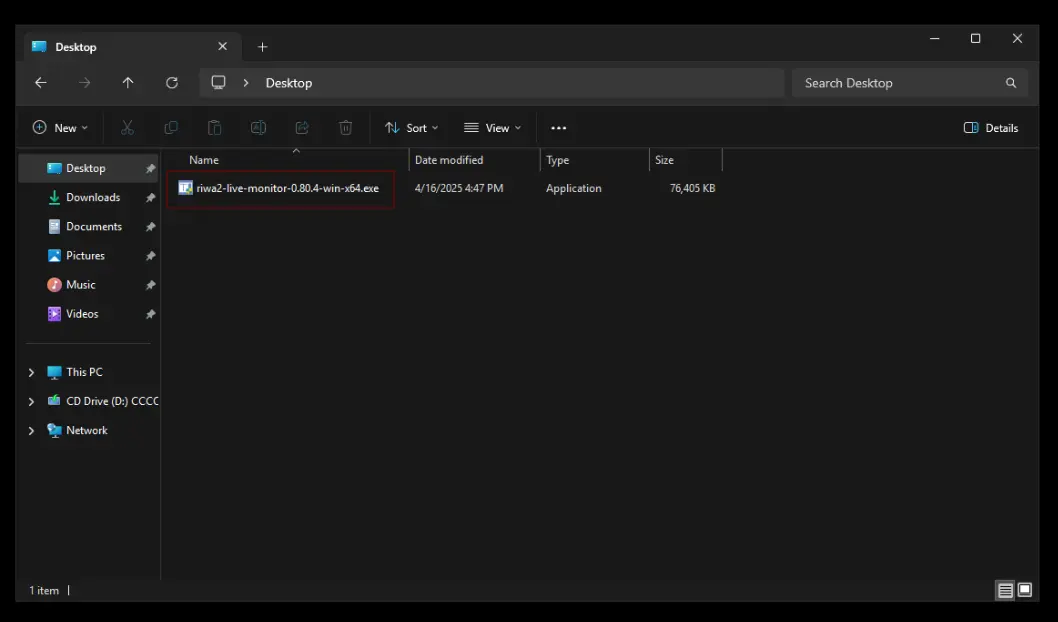
-
Click on it and follow prompts for the installation.
-
Wait for the installation to complete.
-
To launch the RIWA2 Live Monitor, simply click on the application icon:
-
Once launched, the following screen will appear:
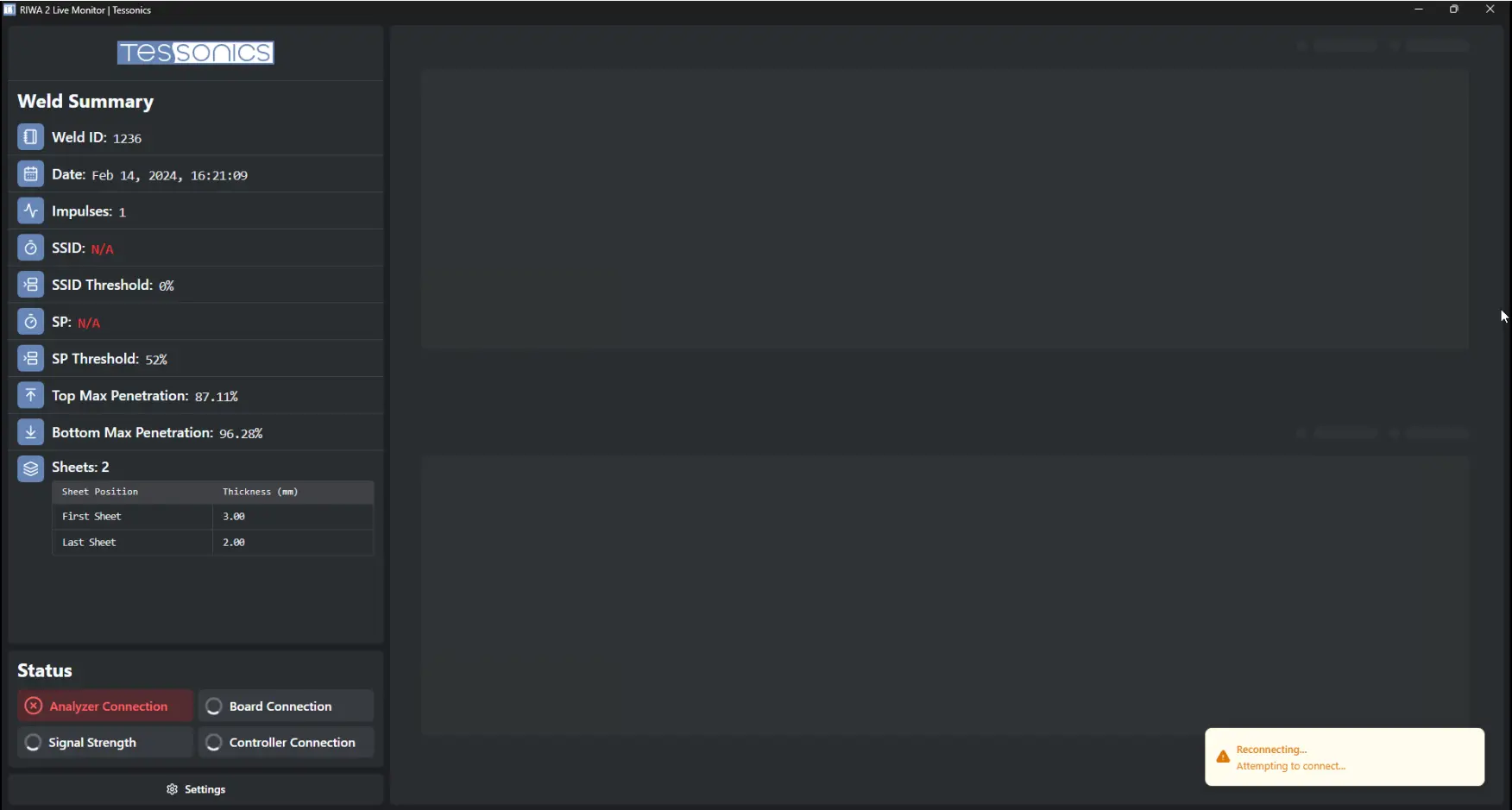
Status Indicators
The Live Monitor displays several real-time status indicators:
Analyzer Connection: Indicates whether the riwa_uac is actively connected and communicating with the Live Monitor.Board Connection: Shows the operational status of the Ultrasound Board. If disconnected, this will reflect an error state.Signal Strength: Reflects whether the Ultrasonic Calibration algorithm has successfully located gates and is receiving valid signals.Controller Connection: Displays whether the Weld Controller is connected and actively communicating with the riwa_uac.
Connecting to Live monitor
If the RIWA2 Live Monitor and the Obara App are running on different computers, you must configure the Live Monitor to connect to the correct system. To do this:
- Open
Settingswithin the Live Monitor located at the bottom left. - Locate the
WebSocket URLfield. - Enter the
IP addressof the computer where theriwa_uacis running. - If there is a problem connecting:
- Please check the
IP address. - Please check the
Port. - If both of these options dont work, It may be due to expired or outdated security certificates. In this case, Please contact Matthew Belanger at mb@tessonics.com to request updated certificates or further assistance.
- Please check the
Here is an example:
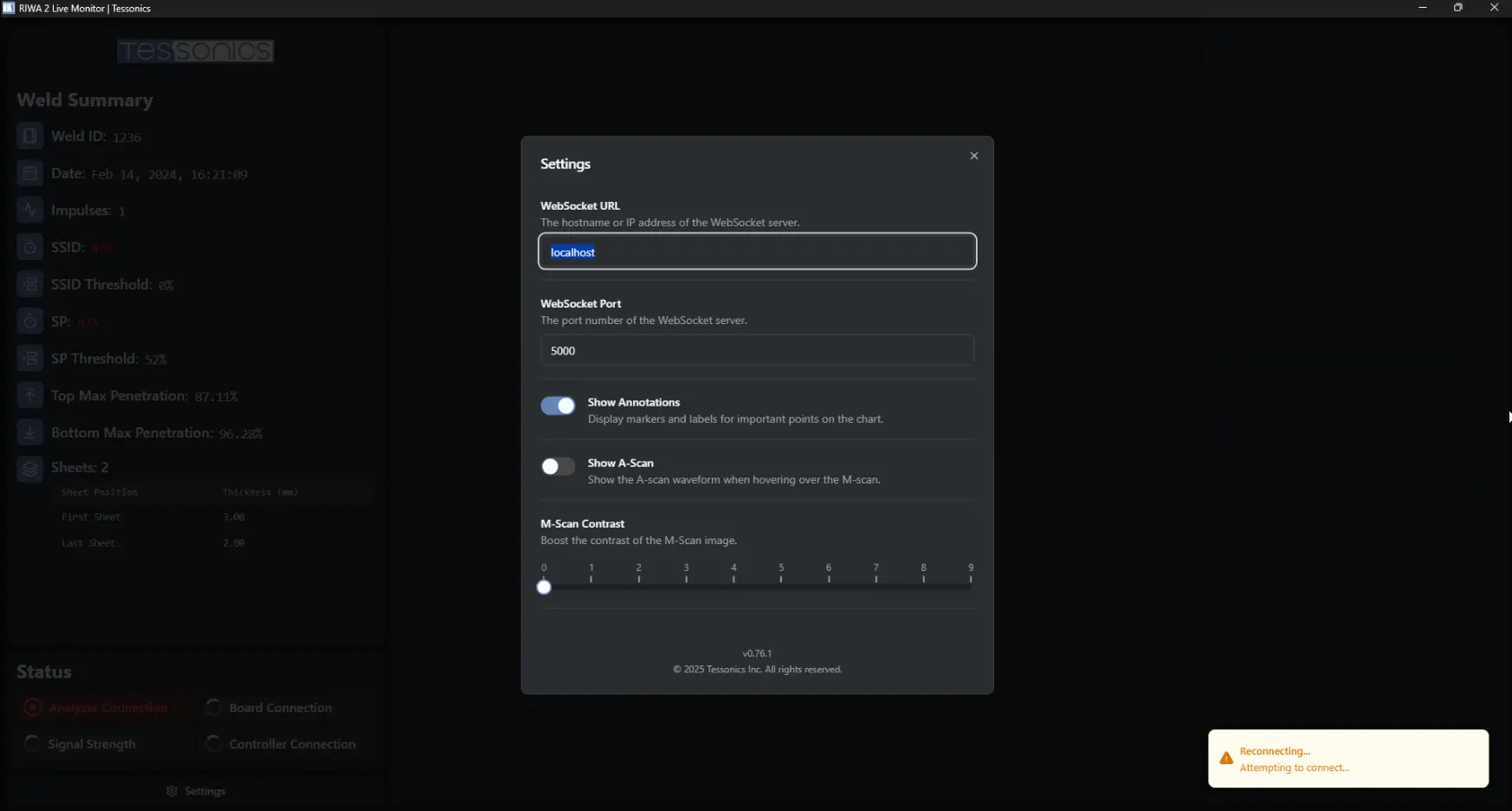
Once the RIWA2 Live Monitor is properly connected and configured, the following screen will appear afterwards:
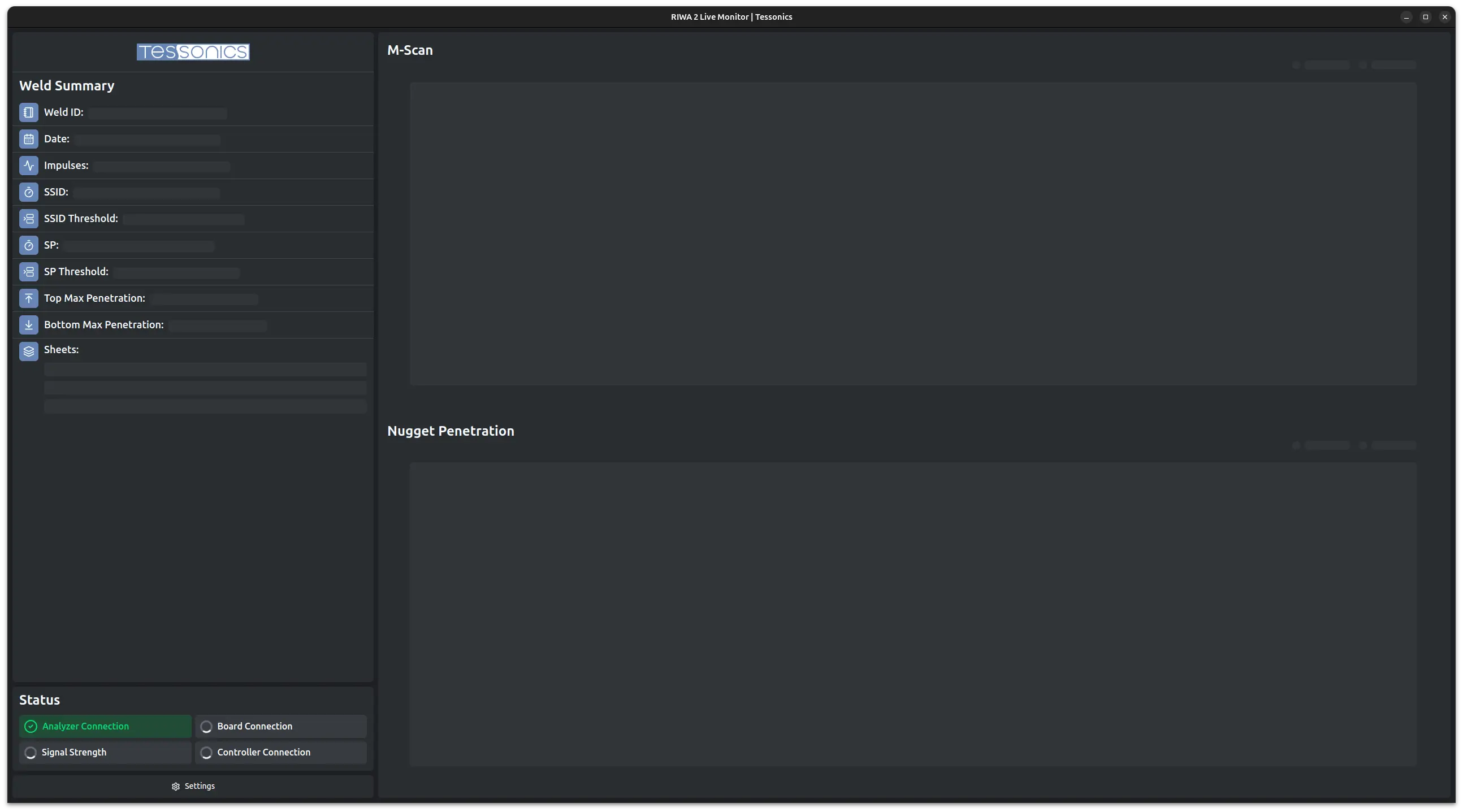
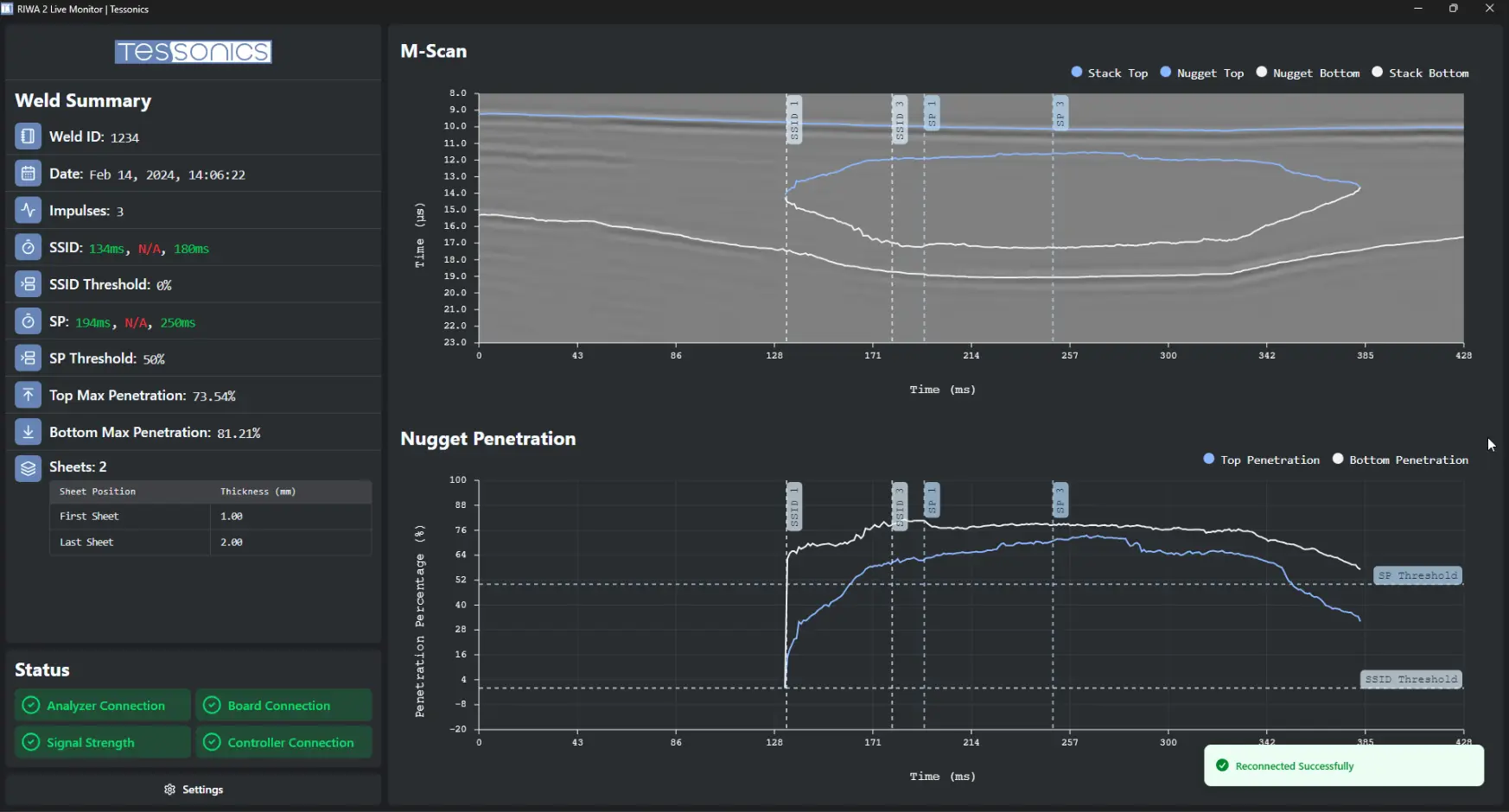
This screen is only shown after a weld has been performed and results are received from the system.
The statuses are updated when weld_id is received.
Viewing logs
To view detailed logs generated by the TF Bridge and Obara App for debugging purposes:
- Open a new terminal window.
- Run the following command to open the log directory in a file browser:
sudo nautilus /root/.local/tessonics/riwa2/logs/
This will open a file explorer window with the log files.
Sort files by last modified to quickly locate the most recent logs.
Disk Space management
As the system generates logs continuously throughout the day, it's important to prevent excessive disk usage. To automate this, we provide a script that sets up a cron job to monitor a specified directory and remove the oldest files when a size threshold is exceeded.
This setup includes:
-
Cron Job Setup Script (Bash)
This script ensures your Shell cleanup script runs every 10 minutes. It adds the cron job only if it doesn't already exist. It is included inside the software package provided inside the
disk_monitorfolder. -
Shell Cleanup Script
This Shell script monitors the specified directory and deletes the oldest files if the total size exceeds a given percentage of available disk space. This is also included in the
disk_monitorfolder.
Example Usage
Open the terminal in the directory where both the files are located (they are usually inside the disk_monitor folder) and then execute the following:
sudo ./add_monitor.sh ./monitor_disk.sh /root/.local/tessonics/riwa2/logs 60 5
Please provide the full path to the script file, not the command itself. For example: if the file is located in a folder named disk_monitor inside your home directory, use the path:
~/disk_monitor/monitor_disk.sh.
For better organization, we recommend copying the folder from the package to your home directory before proceeding.
This will:
- Run the Shell script every 5 minutes.
- Monitor
/root/.local/tessonics/riwa2/logs. - Keep disk usage at 60% of the filesystem size.
- Automatically delete oldest files when the directory exceeds 60% of disk space.
- Logs output to
/var/log/monitor_disk.log.
To remove a job, use the other script that is provided in the file remove_monitor.sh.
To execute the script, open a terminal in the directory where it is located:
sudo ./remove_monitor.sh
The remove_monitor script is not required during the initial setup.
Auto Launch configuration
To configure applications to automatically run upon system boot, use the provided script application_watchdog.sh which is inside the auto_launch directory. This script enables users to specify the applications that should start during the system's boot-up process.
This configuration needs to be performed only once per application.
Once an application is registered the following constraints are imposed:
- The application will be launched on boot;
- The application will be restarted if the process terminates;
- If another instance of the application is started it will be terminated such that there is always exactly one instance of this application active at a time; and
- The application will run in the background.
Please note that this does not work for GUI applications.
The steps to use it are as follows:
- Navigate to the directory containing the
application_watchdog.shscript in your terminal. - Execute the script using the following command format:
sudo ./application_watchdog.sh <application>
Replace <application> with the name of the software you wish to start automatically.
- For Example: To configure
riwa_uacandtf_bridge_appto start automatically, run these commands:
sudo ./application_watchdog.sh riwa_uac
sudo ./application_watchdog.sh tf_bridge_app
The following is for GUI Based Applications
Auto Launch can also be enabled for the RIWA2 Live Monitor application by configuring your "Startup Application Preferences" using the gnome-sessions-properties command.
To do this see the following:
-
Open a terminal instance (can be found under applications)
-
Type
gnome-sessions-propertiesinto the terminal and press "enter" -
Click "Add"
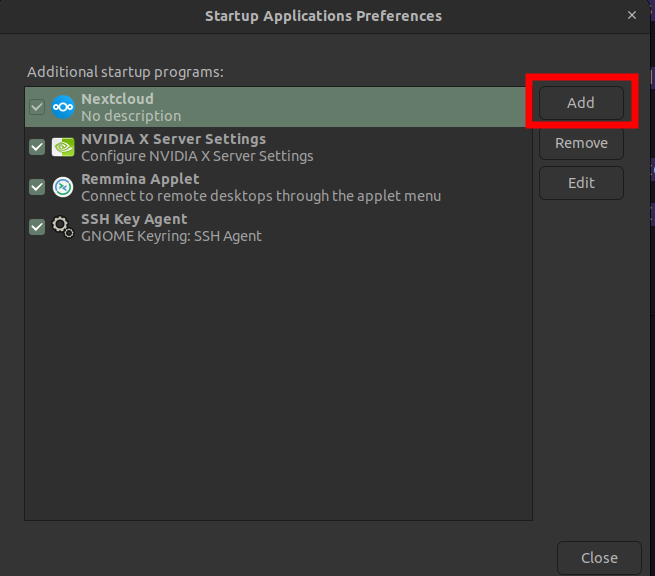
-
Enter the Fields as Shown Below
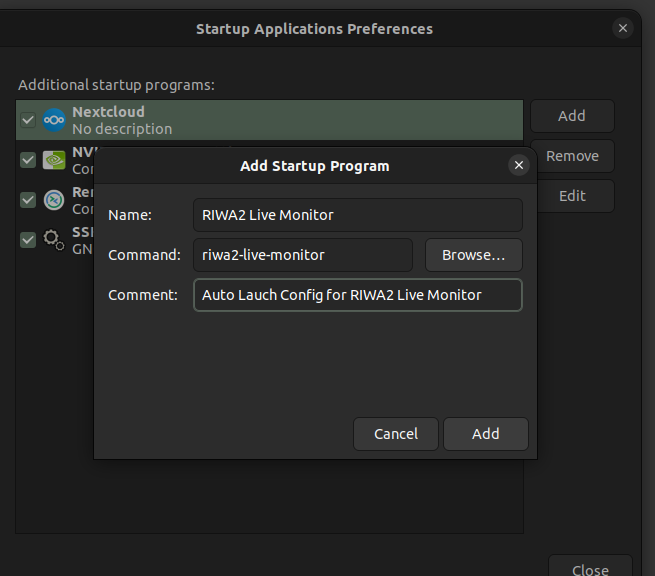
-
Confirm RIWA2 Live Monitor has been added by reviewing the startup list
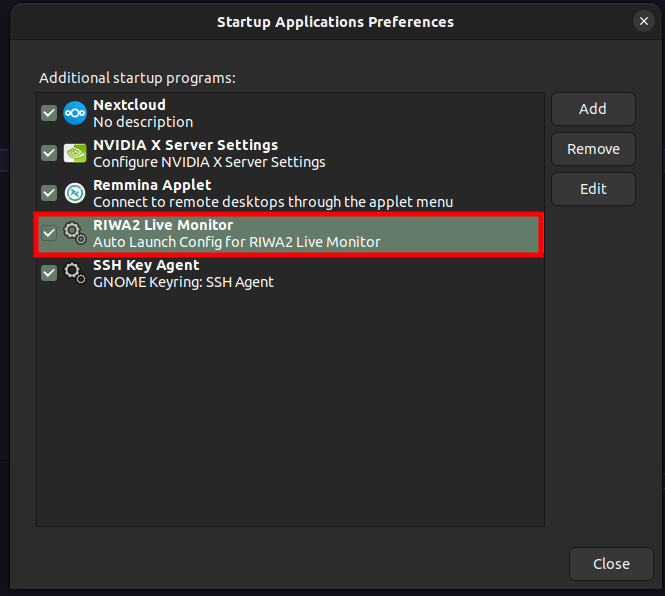
-
Restart PC and verify the RIWA2 Live Monitor launches during the reboot.