RSWA User Guide
Common Software Features
This section describes features common to all software components.
On-Screen Keyboard
There are times during RSWA usage when you need to type text: entering passwords, file names, etc. Unfortunately, the RSWA unit does not have room for a built-in keyboard. Instead, when typing is necessary, you will see a virtual on-screen keyboard.
This keyboard allows typing using the touch screen.

The layout of the keyboard depends on the currently active language.
To switch to numeric keypad and back, use button:
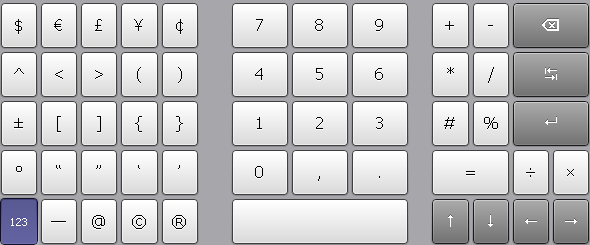
This virtual keyboard is capable of supporting more than one keyboard layout in different languages. To manage keyboard layouts, go to Control Panel → Regional and Language Options → Languages.
Log In Prompt
When someone tries to run a protected Tessonics application they will get the log in prompt shown in Figure 1. Only the users who have permission to access to the protected application will be shown in the list. To log in, click your user name. If your user has a password assigned, then you will be prompted to enter the password.
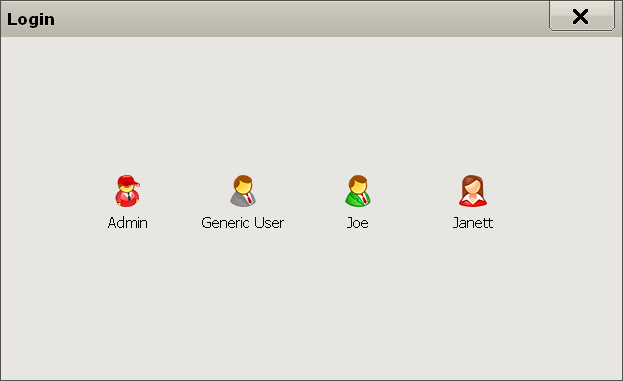
Each user has an associated icon to help them find their name when logging in. It's best practice to assign each user a different icon. See the Managing Users section in the Admin Guide manual for information on how to create and manage users (or view here for the older software).