Inspections
Creating a New Inspection
When starting a new inspection, you are given a choice between three inspection modes: Part, Containment, and Custom.
Part Inspections
Part inspections are inspections that measure the welds of a specific part in your products catalogue. Parts can have many different routes, and each part inspection must follow a route. When starting a part inspection, you will be asked to select which part and route to inspect.
Containment Inspections
Containment Inspections, like Part Inspections, inspect a single route of a part. However, unlike Part Inspections, Containment Inspections allow you to select only the welds that have come from a specific set of robots. This is useful in situations where there are many welds in a route, but you are only interested in inspecting the welds that belong to a particular robot.
Custom Inspections
Custom Inspections are not correlated to parts in any way. When starting a custom inspection you will be asked what type of material you will be inspecting. In all other cases the material is determined by the part you select.
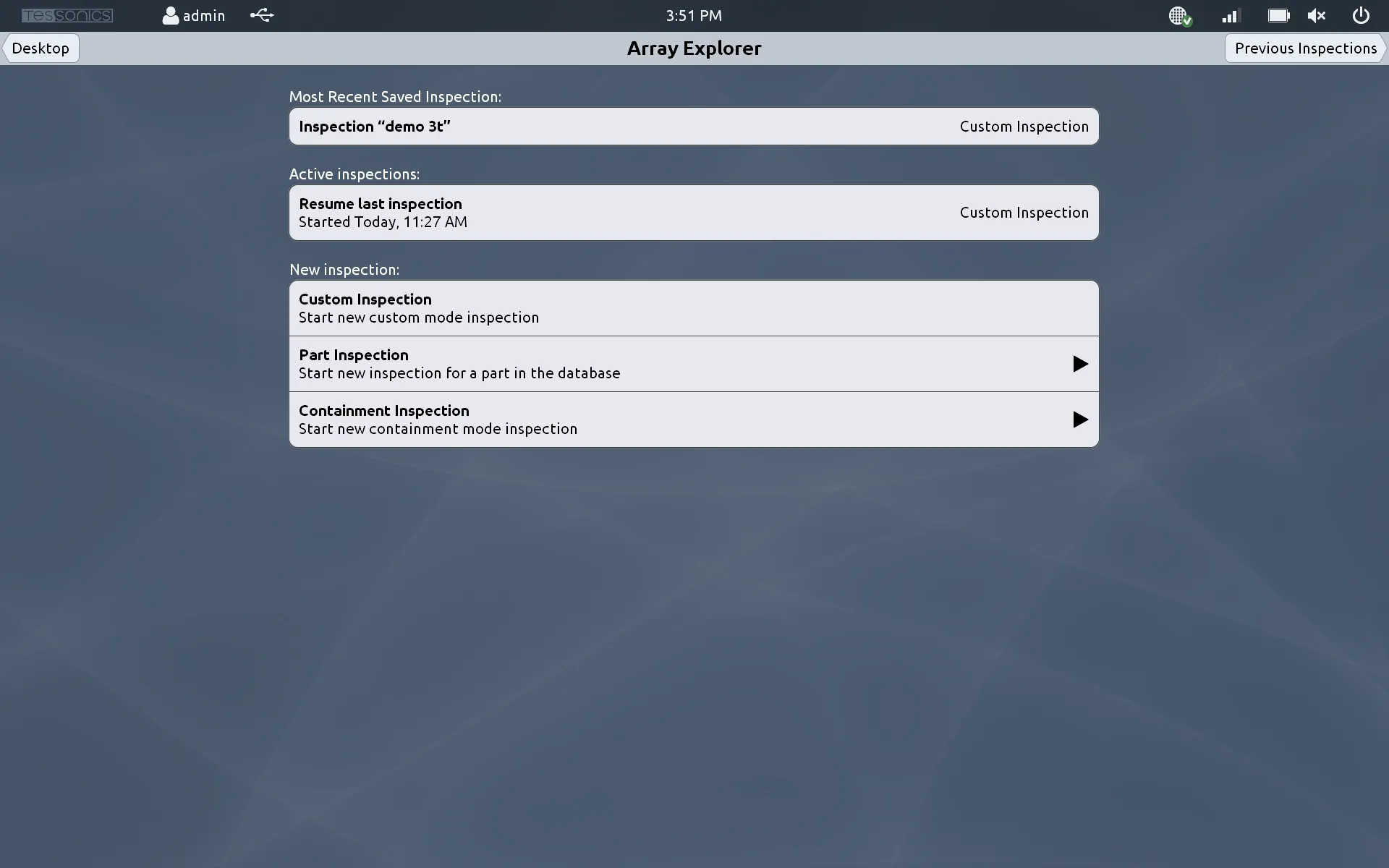
Using the Auditor
Once you have selected the kind of inspection you are going to undertake, you will be taken to the Auditor screen.
Along the left side of the Array Explorer screen, you will see five buttons:
| Control | Description |
|---|---|
| Setup | Perform a setup operation. This should be done on an area of the material that does not contain a hotspot. |
| Get | Acquire a measurement. In a custom inspection, the measurement will be added to the measurements list. For a part inspection or containment inspection, the measurement will be assigned to the currently selected hotspot in the part list. Pressing and holding Get will go to Live mode. This is where it will continuously collect information from the delay line, rather than constantly pressing Get and using more storage (more info on this below). |
| Pass | Pass a measurement, indicating that this measurement is of good quality. |
| Fail | Fail a measurement, indicating that this measurement is bad. You will be prompted for a failure reason. Common reasons for spot welds are: too small, cold, not in the right location, etc. You also have the option of inputting a custom reason for failure. |
| Next | Move to the next hotspot in the list. For a part inspection or containment inspection, this moves to the next hotspot in the selected route. For custom inspections, it moves to the next hotspot in the hotspot list, creating a new hotspot in the list if necessary. |
These five controls cover the majority of what it takes to create an inspection with the RSWA.
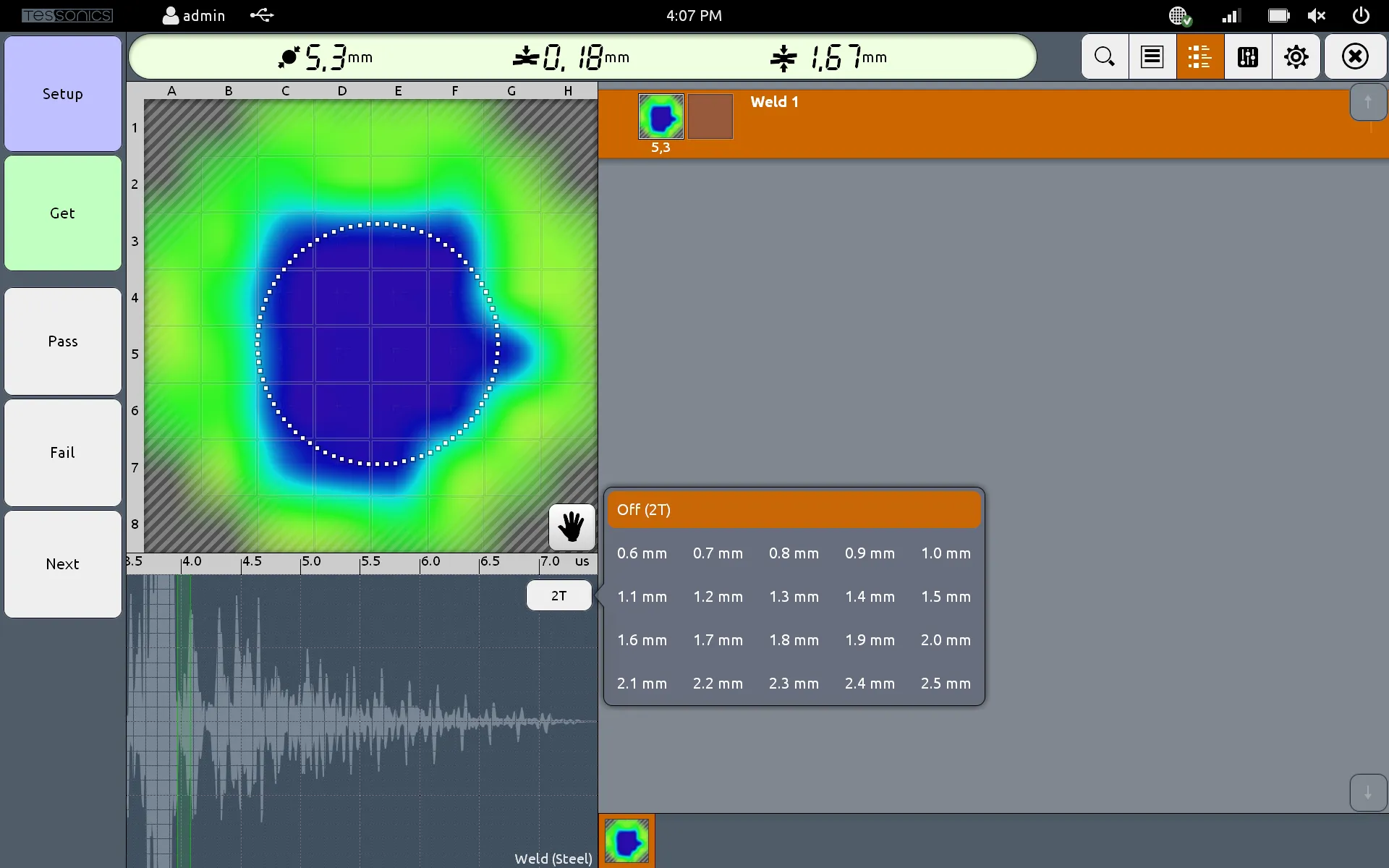
Best Practices
Measurements use lots of storage on the F2 tablets. For example: using a 120-element probe, each measurement (or each Get operation) uses approximately 445 KB on the unit. That means if the inspector pressed Get 10 times on one spot, that equals 4.5 MB of storage for one measurement.
- For a 52-element probe, each measurement uses approximately 185 KB.
In order to conserve storage, inspectors are encouraged to use Live mode or Continuous mode as much as possible, which enables you to get continuous measurement data without having to constantly press the Get button.
A new setting was introduced in version 4.6.0 of Array Explorer called Default to Continuous Measurements which replaces the Get button with a Get Live button. It is recommended to enable this setting.
This tip has no bearing on the storage used when the inspections are exported to TDS. This is because when exporting inspections, only the active measurement for each spot is used, and all other measurements are discarded.
Exiting the Auditor
To exit an inspection, click the X button in the top-right of the screen. You will be asked to save the inspection, keep it active, or delete it.
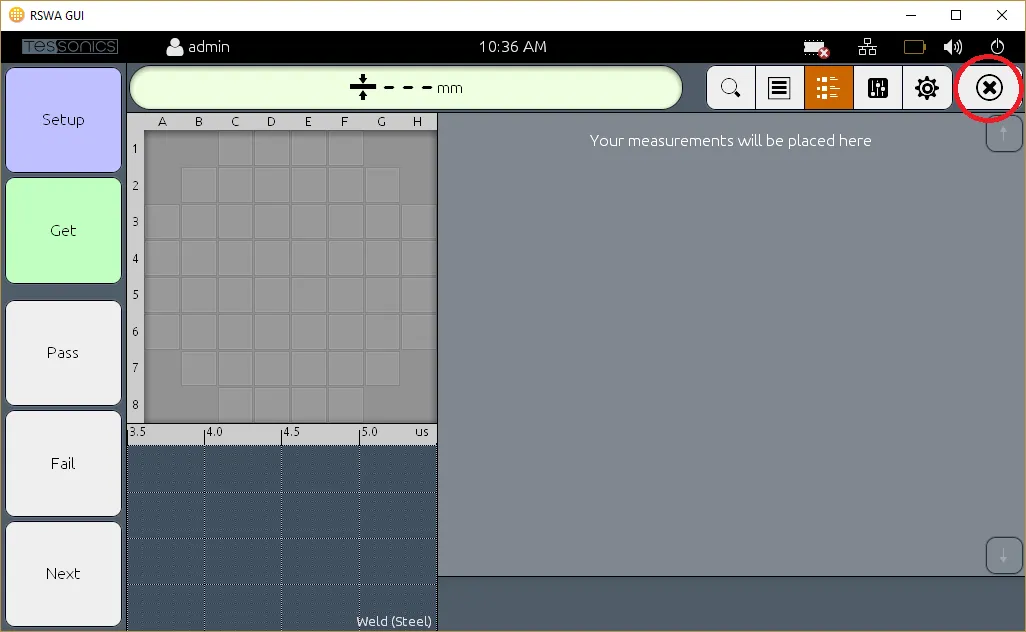
Save Inspection
The inspection will be saved to permanent storage, and will then be ready to export to the TDS server. Saved inspections can not be edited. You will be prompted before saving to permanent storage.
Keep Inspection Active
This will save the inspection in its current state, but will allow for future modification. Inspections kept active are not allowed to be exported to the TDS server.
Delete Inspection
Do not keep the inspection data on the hard drive of the RSWA. Deleted inspections cannot be restored.
Once you have made your choice, the inspection applet will close and you will be taken back to the New Inspection screen.
Continuing Active Inspections
When you exit the auditor, you have the option of keeping your inspection active. This allows you to resume the inspection at a later time. To resume an active inspection, click on the Array Explorer icon from the main page. You will see a list of the active inspections. Click the one you wish to continue and you will be brought back into the auditor page.
Viewing Saved Inspections
Once an inspection is saved, it is no longer editable. However you can still view saved inspections to view the measurements etc.
Exporting Inspections
Exporting completed inspections, like importing templates, can be done either via Wifi, or by USB stick.
To export your inspections, click Sync, then Export Inspections. You will be brought to a page where you will be able to select the inspections you wish to export, or choose the option "Export Recommended" to select all inspections that have not yet been exported from the RSWA.

Once you have selected the inspections to export, you will be given the option to either export them to a USB stick, or to the data server. If your RSWA is connected to the wireless network, it is strongly recommended to export directly to the server. Otherwise, select the USB stick from the list, and click "Export". You will then need to eject that USB stick and insert it into a computer running the Desktop Tools to complete the export operation.
If you do not wish to export inspections manually, there is an option to allow the RSWA to attempt to export your inspections as soon as you have saved them to permanent storage. To enable this feature, from the main page, click Settings, then RSWA Configuration. Turn on the setting "Export Inspections on Save".
To remain on the safe side, if an inspection cannot be exported wirelessly for whatever reason, it is not deleted from the RSWA. You are always able to export it via USB.