Communication
Introduction
This document outlines how to use the RSWA software to measure inspections and transfer data to and from your data service.
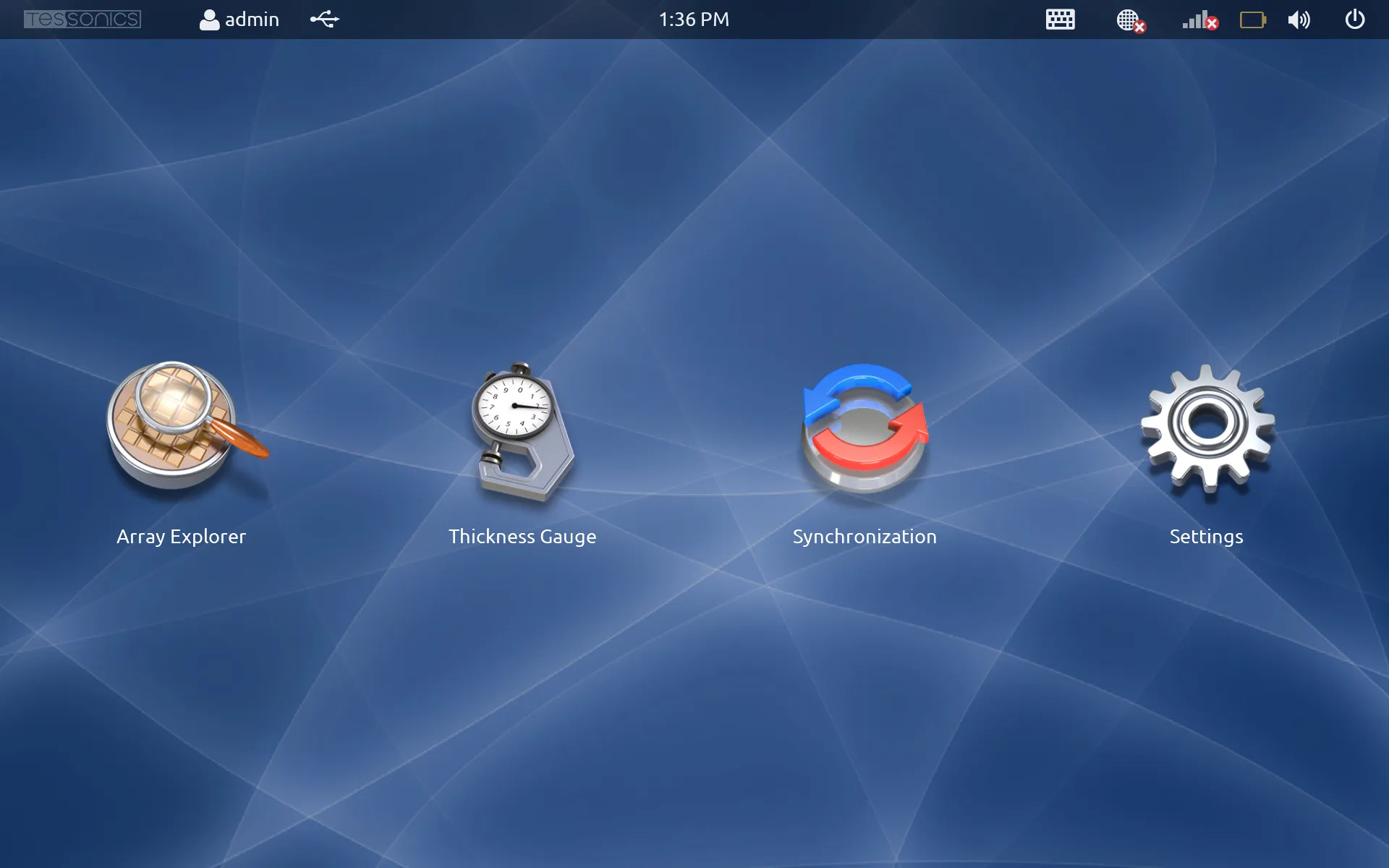
Affiliating the RSWA with a Data Source
When you start the RSWA for the first time, there will not be any templates or users installed, and you will not have access to the Wi-Fi functionality. You must first affiliate the RSWA with a data source.
In order to do that, create a template revision using the Desktop Tools application. Then import the template revision on this RSWA device (described in the next section). Afterwards, it will be affiliated with the data source that the revision came from, and you will see your templates and users. Also, you will be able to push inspections from the RSWA via Wi-Fi.
Importing Templates and Users
Templates and users can be imported via a USB drive or by the network.
Importing via USB
After creating the template revision in Desktop Tools and exporting to a USB, insert the USB key into the RSWA. Then on the homepage, click Synchronization (or Sync in version 4.0) then Update Templates.
You may be prompted to log into an admin or transfer account to proceed (see more about different user permissions here).
You will see the template revision listed on the page, where you can click Activate to activate it.
If you are importing a new template revision while there's already another different template revision, and the preexisting revision was exported from a different PC or network, you may get a warning prompt saying This revision is from a data source that differs from the one to which this device is currently associated. The example screenshot below illustrates this.
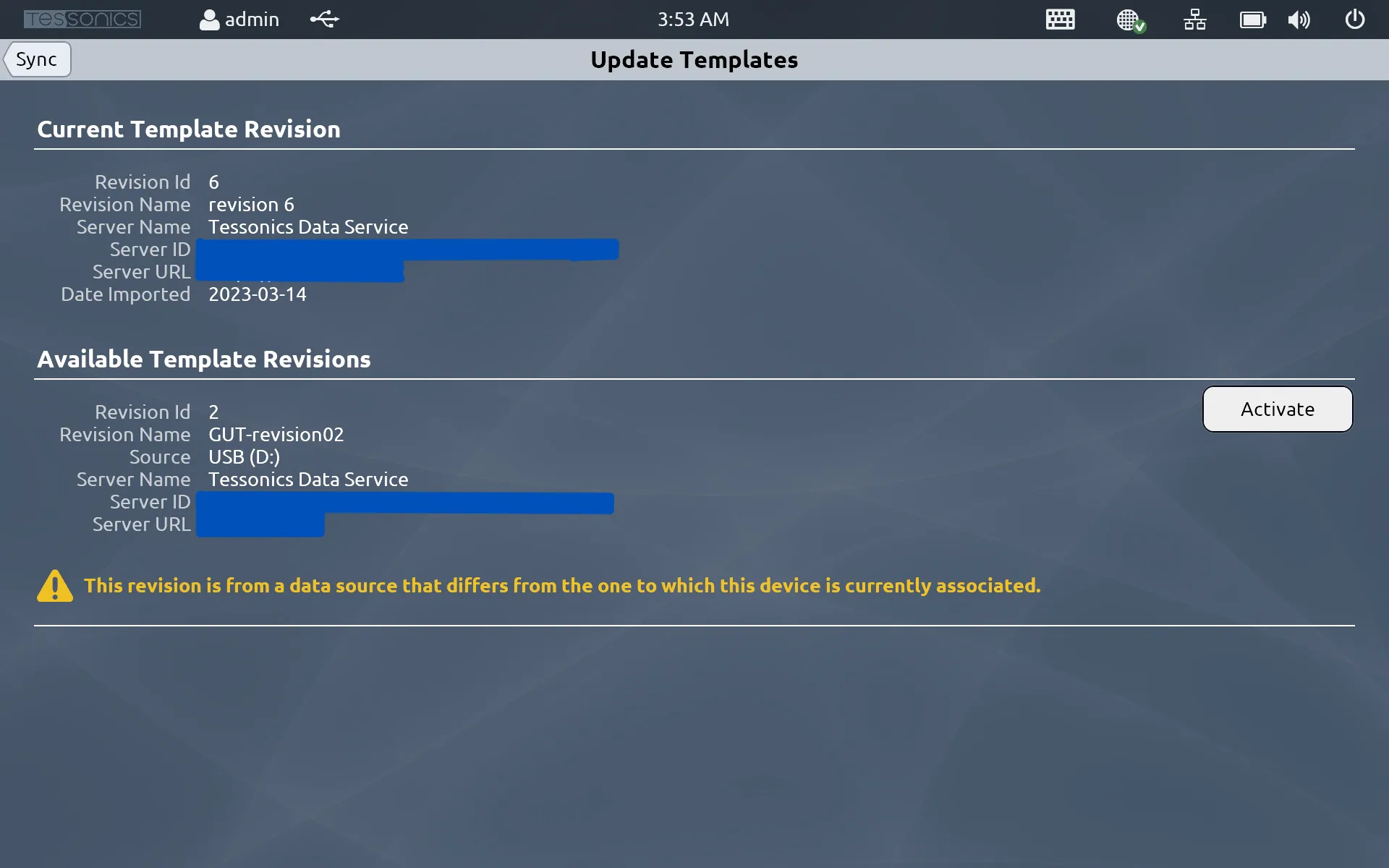
Importing via Wi-Fi
You can send template revisions to the RSWA unit via TDS. Visit here to read about how to send a template revision to an RSWA unit on TDS.
After this, you have two options.
Forcibly Activate the Template Revision v4.3.0+
v4.3.0+
If you check the Force revision activation checkbox on TDS, then the revision should automaticlaly be activated without having to perform any additional steps.
Manually Activate the Template Revision
A popup should be displayed on the RSWA unit, prompting you to activate the revision. You can activate it by selecting Yes.
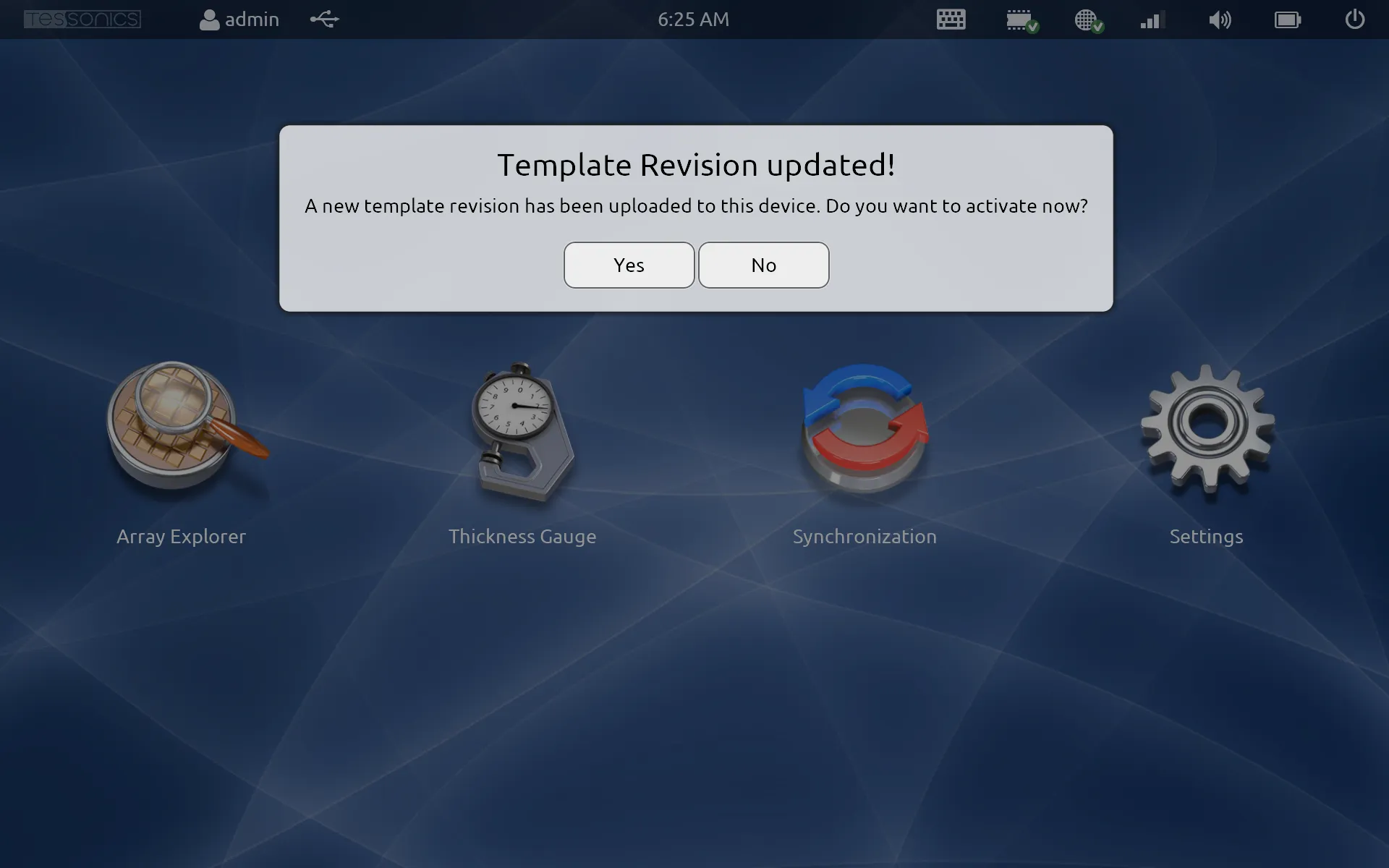
If you previously dismissed this popup, you can still activate the revision by following the same steps for the USB option. Open Synchronization then select Update Templates. You should see the template revision that was uplaoded from TDS. Under Source, it will say "Upload to Remote Server". Select this revision and click Activate to activate it.