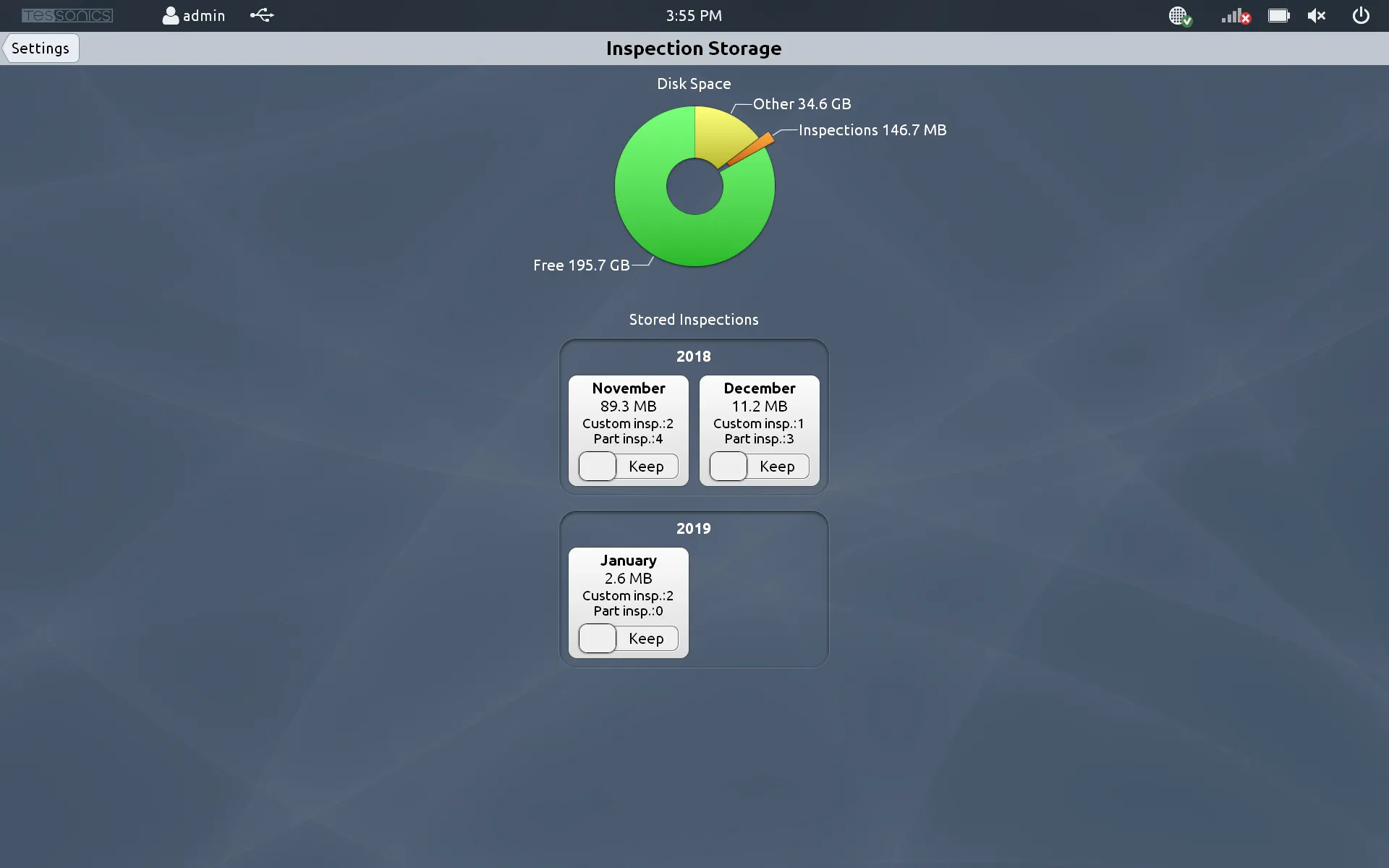Settings
The Settings application provides access to settings, system information, and more.
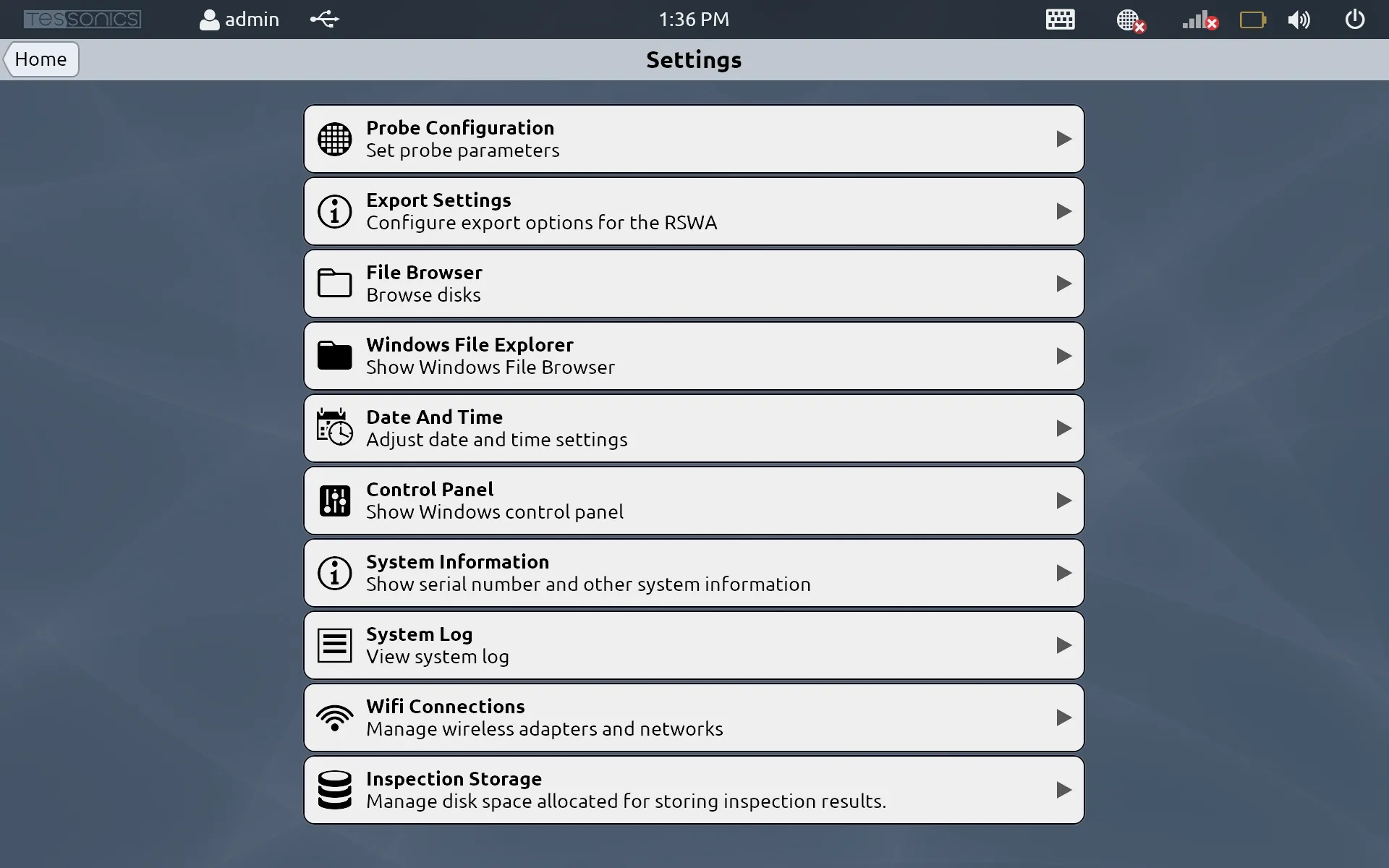
Probe Configuration
Configure your ultrasonic probe. This page allows you to adjust settings related to your ultrasonic probe. In most cases, the Auto Setup action should be sufficient for operating your RSWA.
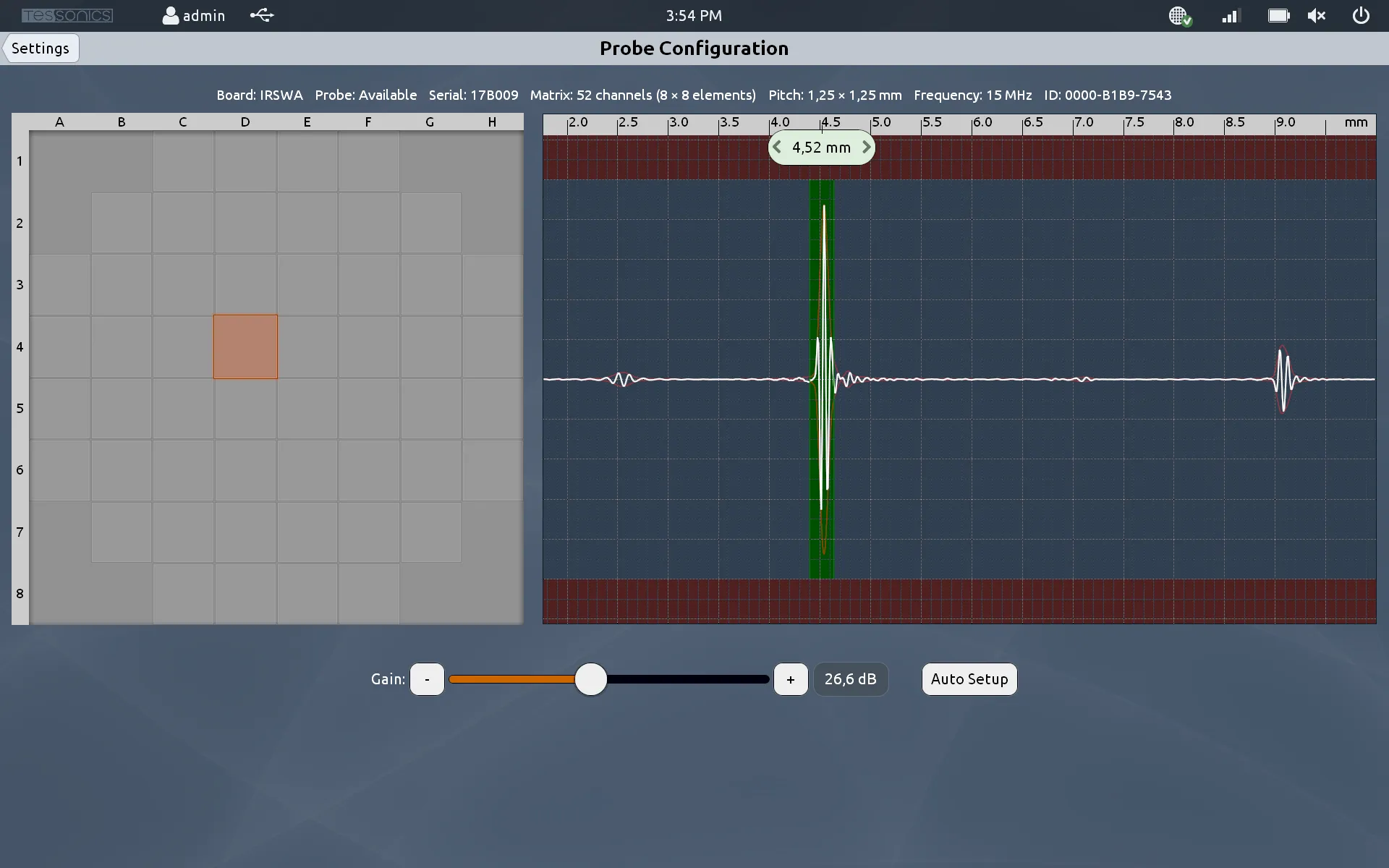
Application Settings
This allows you to configure different settings for exporting. The main settings are:
| Version | Setting | Behavior |
|---|---|---|
v4.2.0 | Sort reasons alphabetically | The reasons as displayed when (long-)clicking on pass/fail are sorted in the order chosen in Desktop Tools or in alphabetical order. Activating this, will use alphabetical order. |
v4.3.0 | Allow Custom Reasons | When (long-)clicking on pass/fail, this setting will include an option to assign a custom-text reason to the decision. |
v4.8.0 | Stay on same side across welds | During inspection, when moving from one weld to the next, Array Explorer will default to select the first measurement slot. Activating this setting, will keep the selected slot active when going to the next spot. This enables the operator to first check all spots from one side and then the other without having to move to the second slot for every weld. |
v4.4.0 | Default to 3T mode | By default Array Explorer will switch to 3T mode, if the template data contains stack information for a middle plate. Deactivating this option will always activate 2T mode unless a middle plate thickness is applied manually. |
v4.6.0 | Default to continuous measurements | During inspection, the GET button is replaced with GET live to start a continuous mode measurement by default. Otherwise, the continuous mode is started by long-pressing GET. |
v4.3.0 | Display Relative Indentation | When performing a measurement, the resulting indentation is displayed releative to the front plate thickness. |
v4.4.0 | Keep Zoom Level when changing images | When active during inspection, changes to the image zoom level will be applied to any other image when switching to spots on a different image. Otherwise, the zoom level will reset on image change. |
v4.7.0 | Keep setup value across measurements | This is a mode, comparable to v3 (F1) behavior. When active, Array Explorer will not require a new setup measurement when the stack changes. Instead it will continue to reuse the given setup info regardless of stack changes. |
v4.0.0 | Export Inspections on Save | After saving an inspection, this setting decides whether or not to automatically export them to the TDS server. |
v4.3.0 | Allow Inspection of untracked Spots | When active, clicking on a hotspot not included in the active route (marked with an X on the image), will provide options to insert that spot into the active inspection. |
v4.5.0 | Only allow creator to continue inspection | When active, only the user that originally started an inspection is allowed to resume it. Users may open inspections by other users but in read-only mode. |
v4.0.0 | 24-Hour Time | Set whether the time display shows 24h-format or AM/PM format |
Programmable Remote Buttons
v4.7.0
A, B and C buttons of the remote. Each of these buttons may be assigned one of the following behaviours.
| Option | Behavior |
|---|---|
| Setup | Trigger a Setup |
| Get | Acquire a measurement |
| Get Live | Start continuous measurement mode |
| Pass | Mark the active spot as passed |
| Fail | Mark the active spot as failed |
| Change Middle Thickness | Open the menu to select a middle-plate thickness |
| Change C-Scan Color Palette | Switches to the next color in the list of color palettes available for C-scans |
| Select first location with no decision | Switch selection to the first spot from the spotlist that hasn't been given a decision yet |
File Browser
Provides access to the file system on the RSWA as if it were a standard PC.
You must be logged in as an admin account to view this setting.
You can select different folders and files using the Select button at the top right of the screen, where you have the following options:
- Create New Folder
- Show Hidden Folders
- Delete the selected files and folders
- Cut and Copy the selected files and folders
- Paste
You can also execute .exe files. That is actually how you update the RSWA unit! Simply
download the new executable onto a USB device, navigate to that device using the File Browser,
select the file and hit Execute.
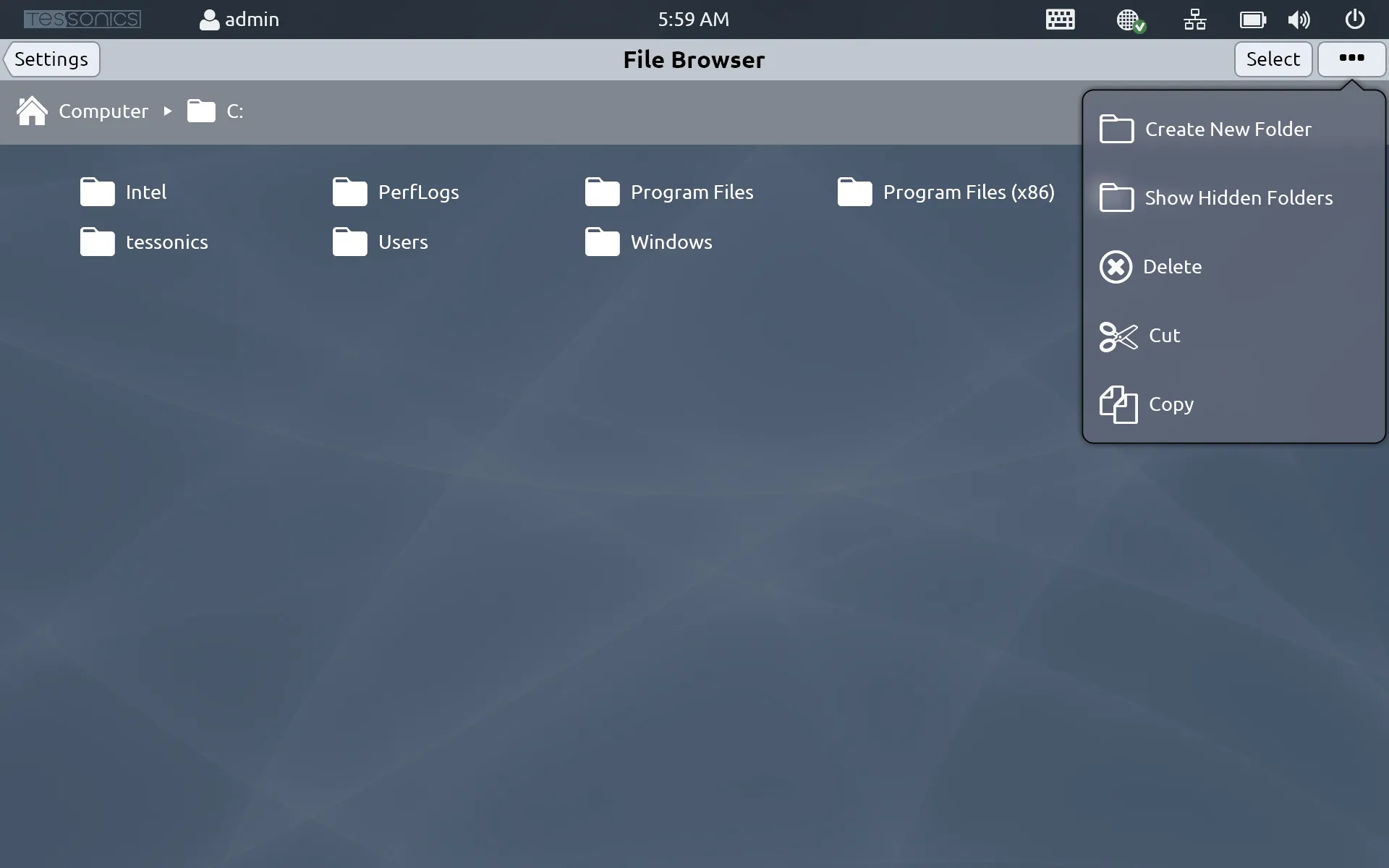
Windows File Explorer
This will open up the Windows File Explorer. This is useful for more specific features such as taking screenshots and saving to the device.
- As an example use case: take a screenshot of the RSWA by plugging in a standard keyboard and hitting
PrtSc. Then go to the Windows File Explorer, create a new bitmap file (same as you would on Windows) then open it. Then paste the screenshot there and save it as an image file.
After this, you can save the image to a flash drive in the File Explorer.
You must be logged in as an admin account to view this setting.
Date and Time
- 4.6.0 and Newer
- 4.5.0 and Earlier
Since version 4.6.0, this setting was removed from the Array Explorer software due to complications in certain cases. Instead, this feature can be used via the Windows Control Panel.
This is where you can set the date, time and timezone.
You must be logged in as an admin account to view this setting.
For all of these settings, you must click Apply in order for the changes to come in effect. If you click the Date And Time arrow at the top left, it will go back without saving.
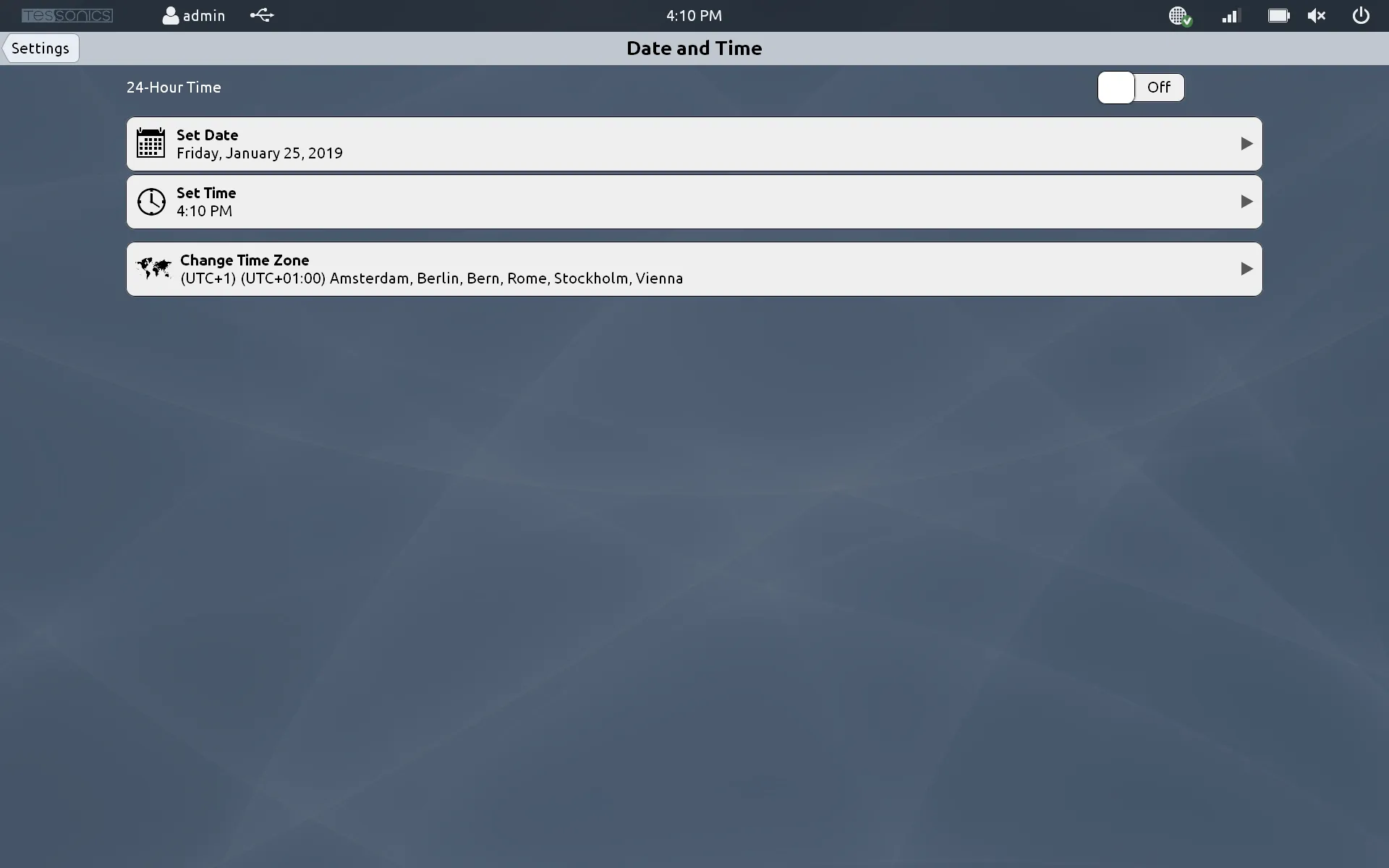
Set Date
- 4.6.0 and Newer
- 4.5.0 and Earlier
Modify the date by doing the following:
- Select Control Panel, then select Clock, Language and Region.
- Select Date and Time. A new window should pop up.
- Hit Change date and time.... A new window should appear, allowing you to change both the date and the time to your preferences.
- Hit Ok, then Apply and Ok on the second window.
The date and/or time should be changed.
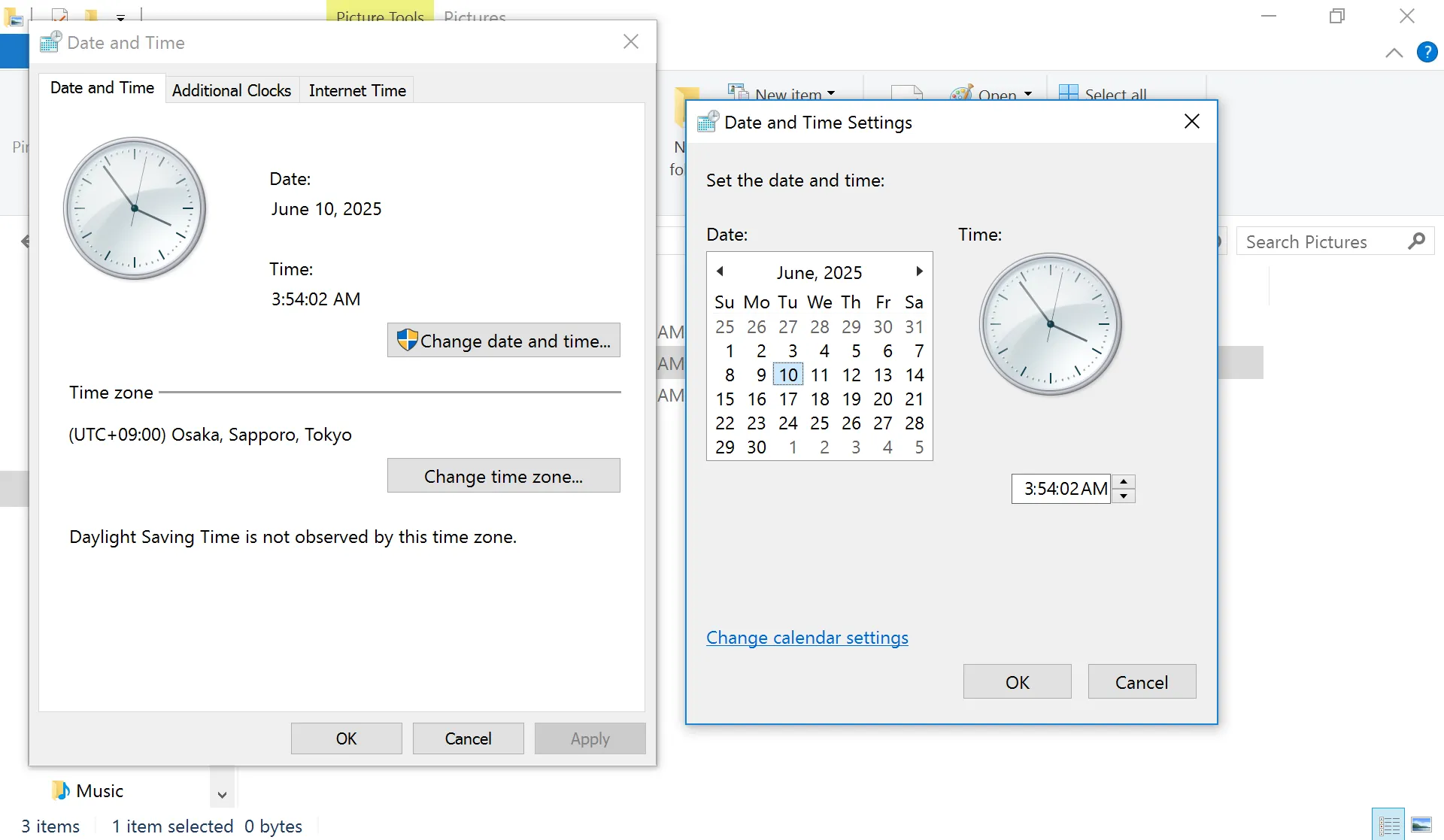
Under the Set Date menu, you can scroll through available days of the week, month and year like a standard calendar. Click and drag with a mouse, or touch and drag with a stylus pen or your finger to scroll through the available options. When you're done, click Apply at the top right of the screen.
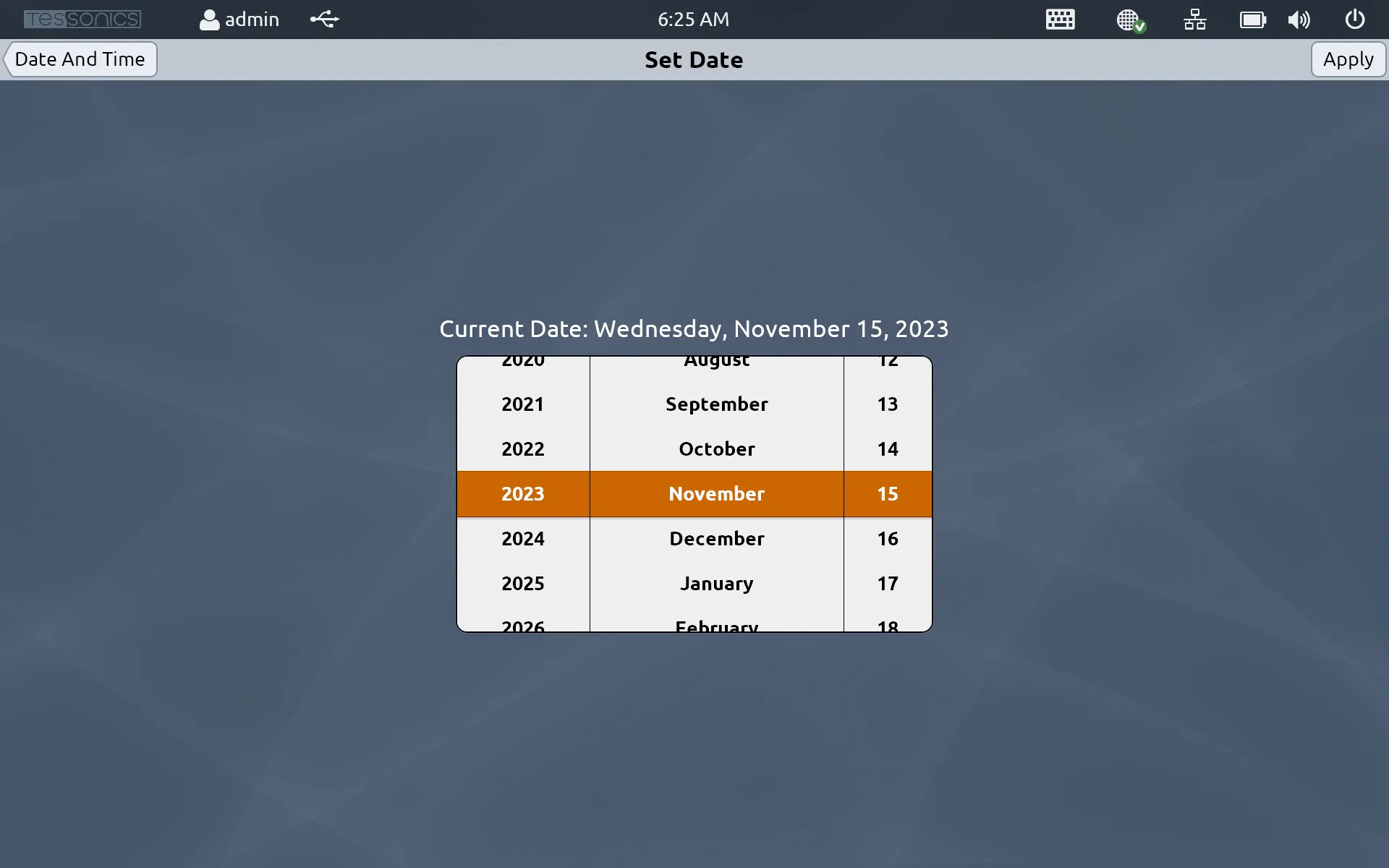
Set Time
- 4.6.0 and Newer
- 4.5.0 and Earlier
Follow the above steps to change the time.
Under the Set Time menu, you can go through a similar process as setting the date to set the exact time. You also have an option to change to a 24-hour system. Click Apply when done to save your changes.
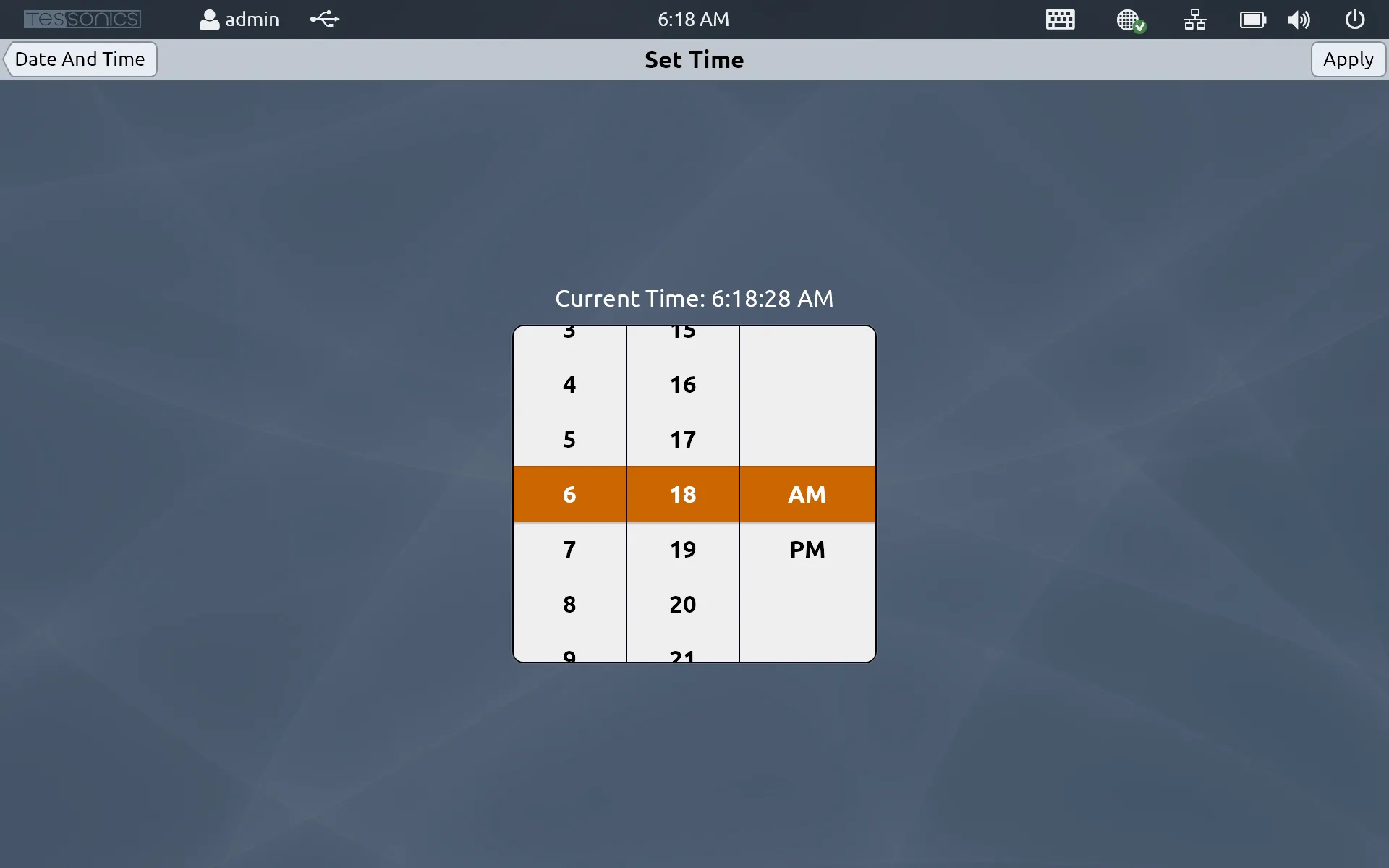
Set Timezone
- 4.6.0 and Newer
- 4.5.0 and Earlier
After following steps 1 and 2 from above, select Change time zone.... A window should appear, allowing you to select your desired timezone. Once completed, select Ok followed by Apply and Ok on the second window.
Under the Set Timezone menu, you can go through a similar process as setting the date and timezone. You also have an option to adjust to Daylight Saving Time or not. Click Apply when done to save your changes.
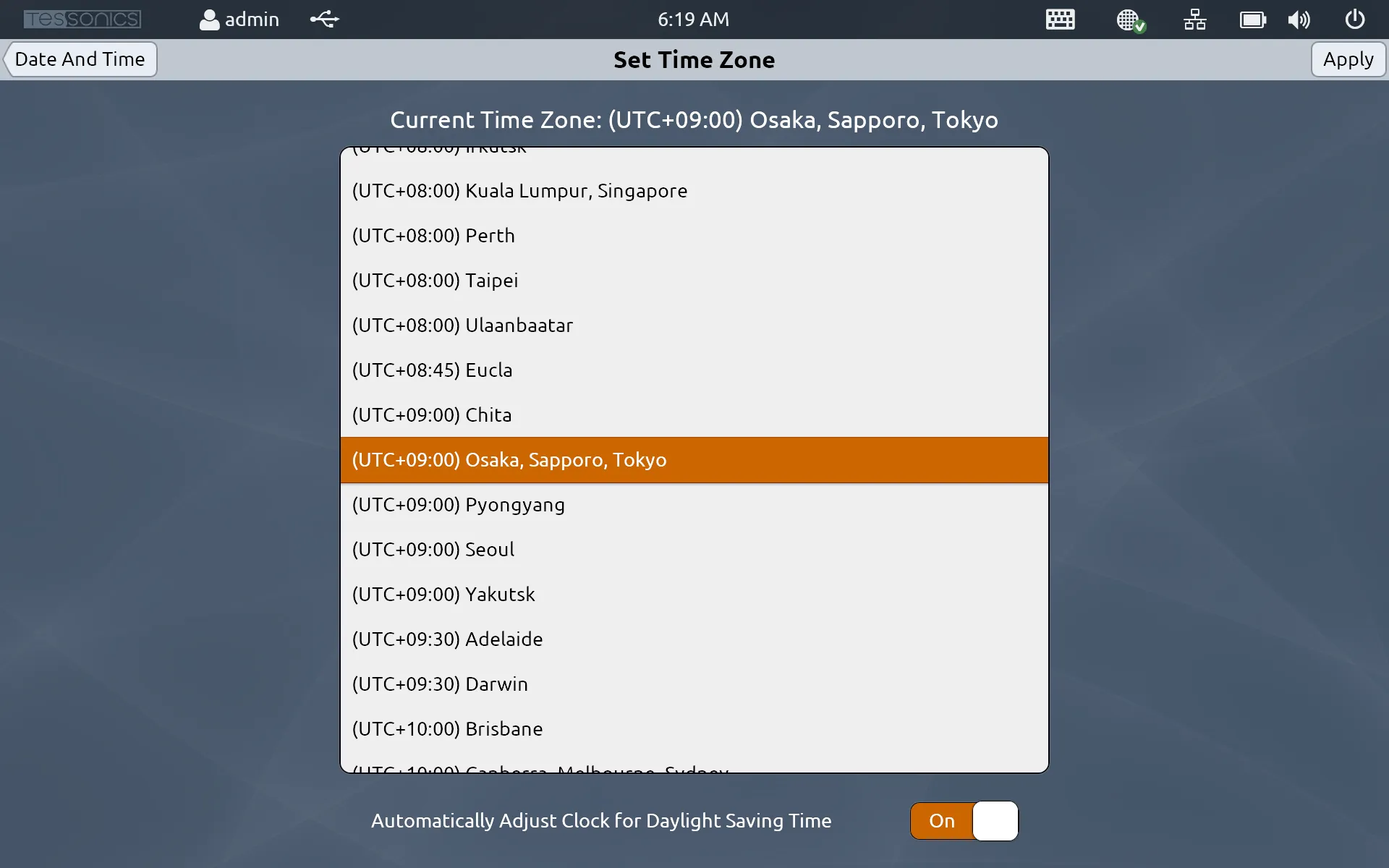
Control Panel
Provides access to the Windows Control Panel. There you can make additional modifications such as enabling remote desktop support, same as you would on any Windows 10 computer.
You must be logged in as an admin or advanced account to view this setting.
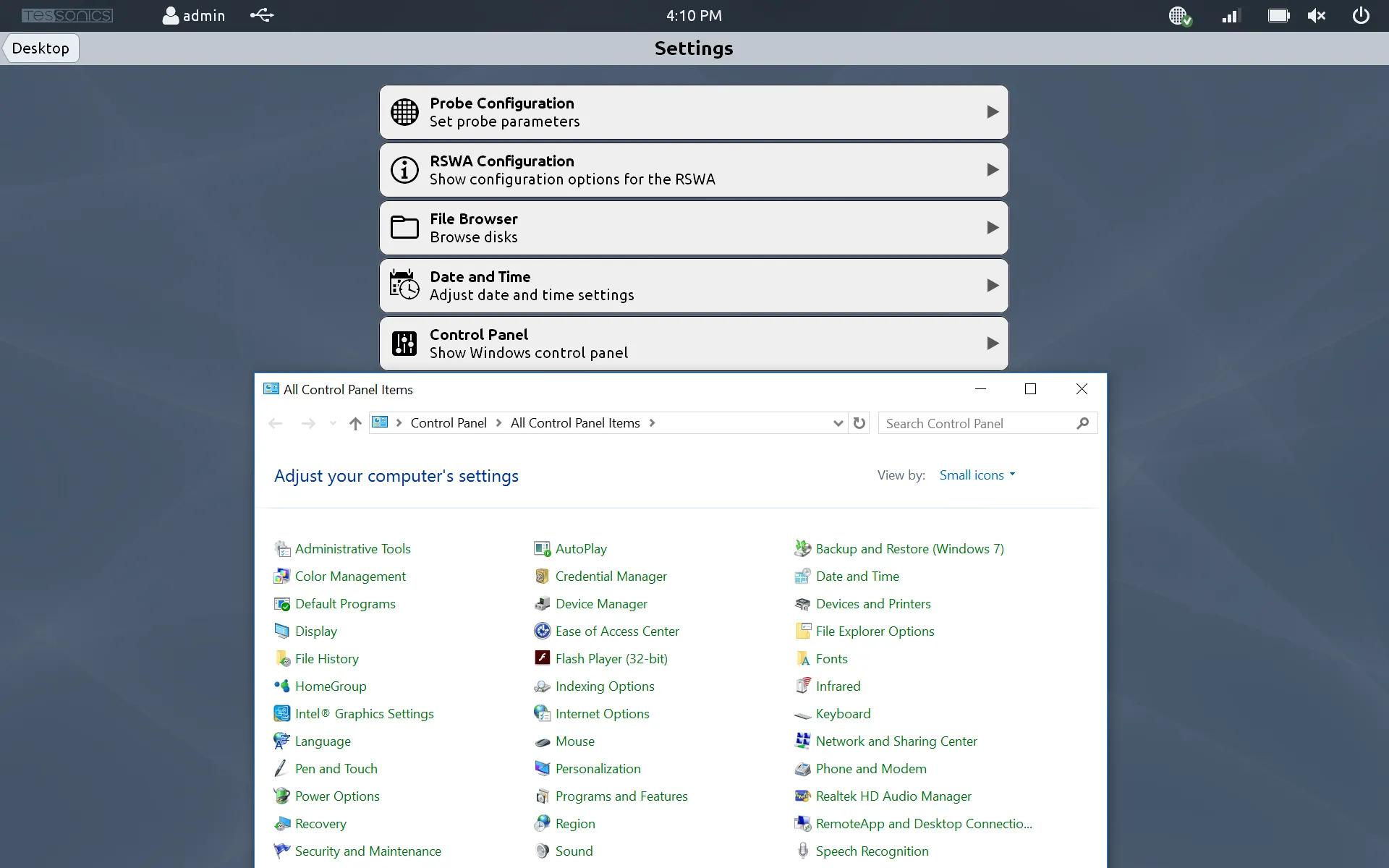
System Information
Show information related to your RSWA, including the software version, licensing information, and hardware information.
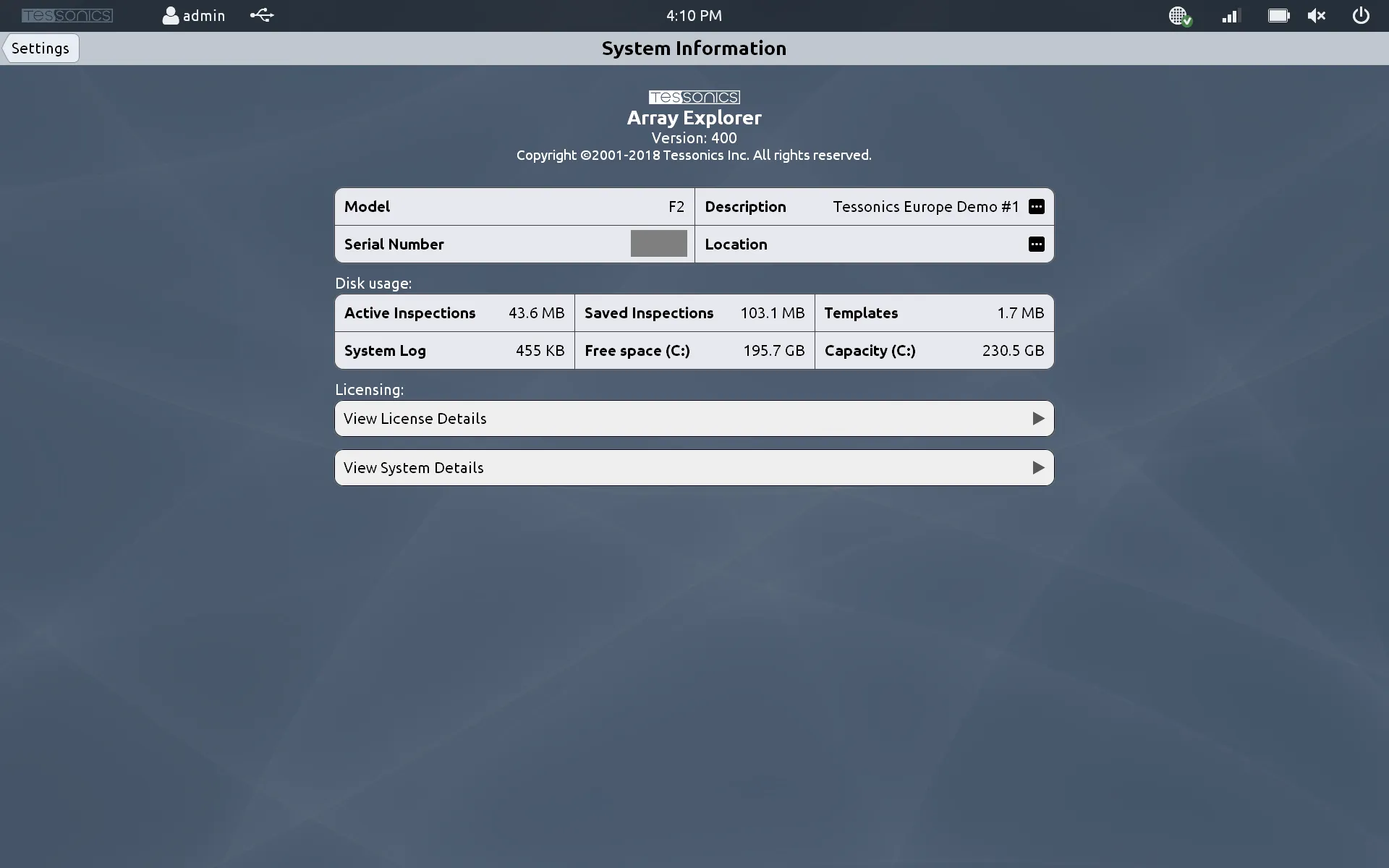
License Details
License details includes the customer name registered on the device, the device's ID and the amount of spot welds (steel and aluminum), adhesive bonds (steel and aluminum) and correlation exports the device is registered to accomplish.
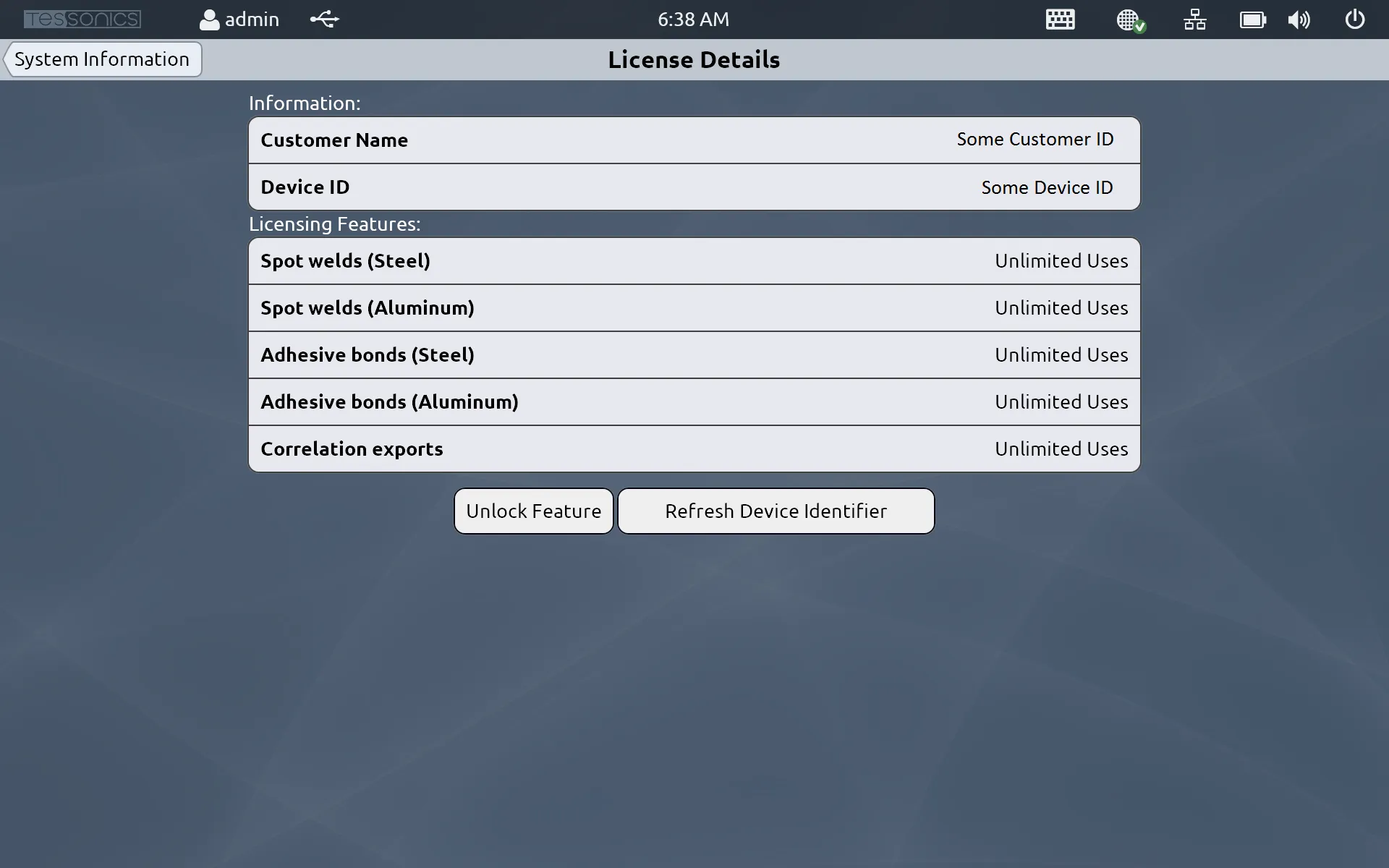
System Details
System details include information about the hardware and software currently running on the system, including the hardware, operating system, network, software versions and system paths.
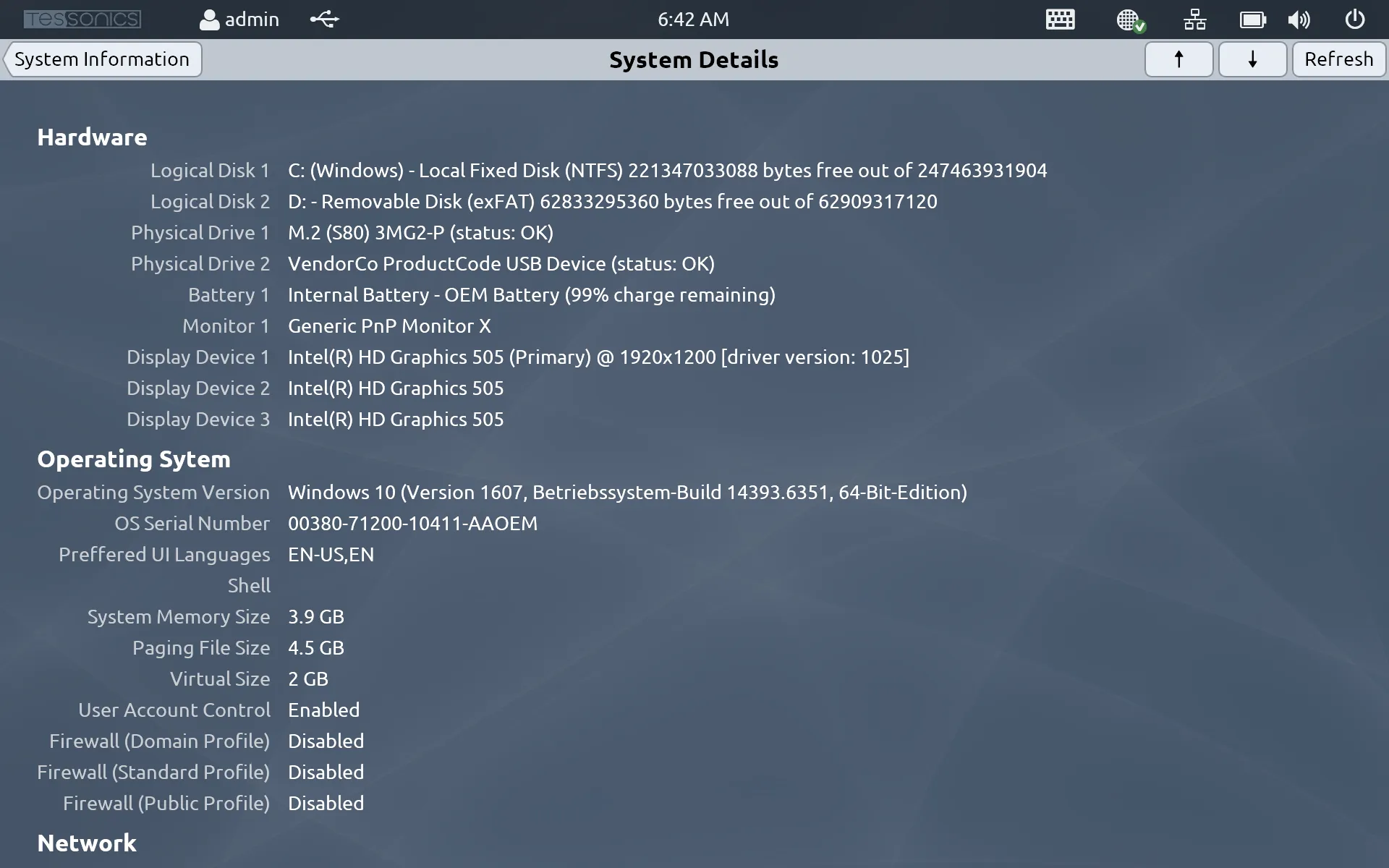
System Log
Provides access to the RSWA activity log, including the performing of inspections, licensing updates, importing and exporting data, and other general system errors and warnings.
You have options to clear the logs, filter them by labels and to export them to a USB drive.
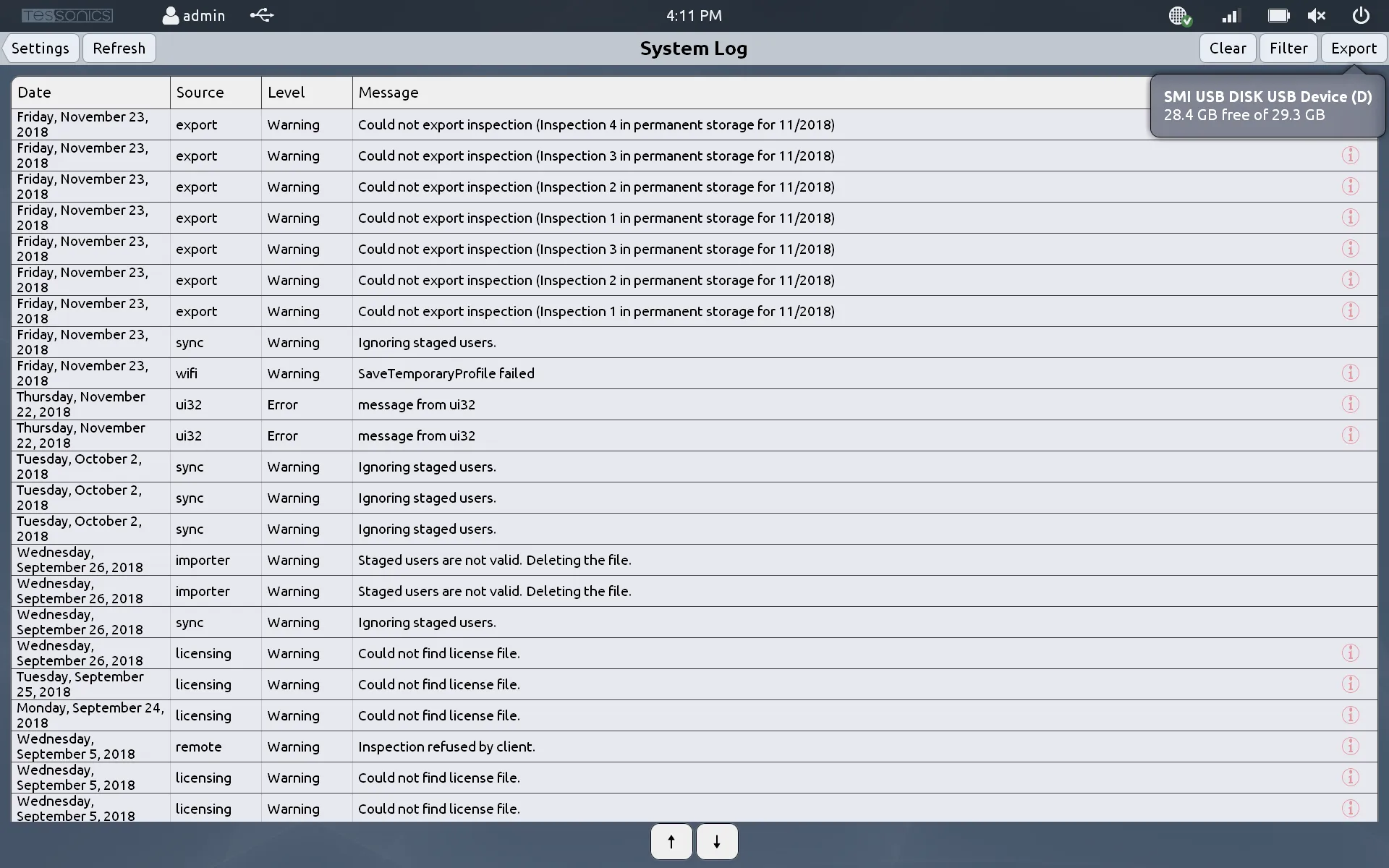
Wifi Connections
Adjust wifi settings so that the RSWA can transfer data wirelessly. This is where you can connect, disconnect and forget about different networks. Clicking on Edit also allows you to order the priority of different networks by moving certain networks up or down the list.
You must be logged in as an admin or advanced account to view this setting.
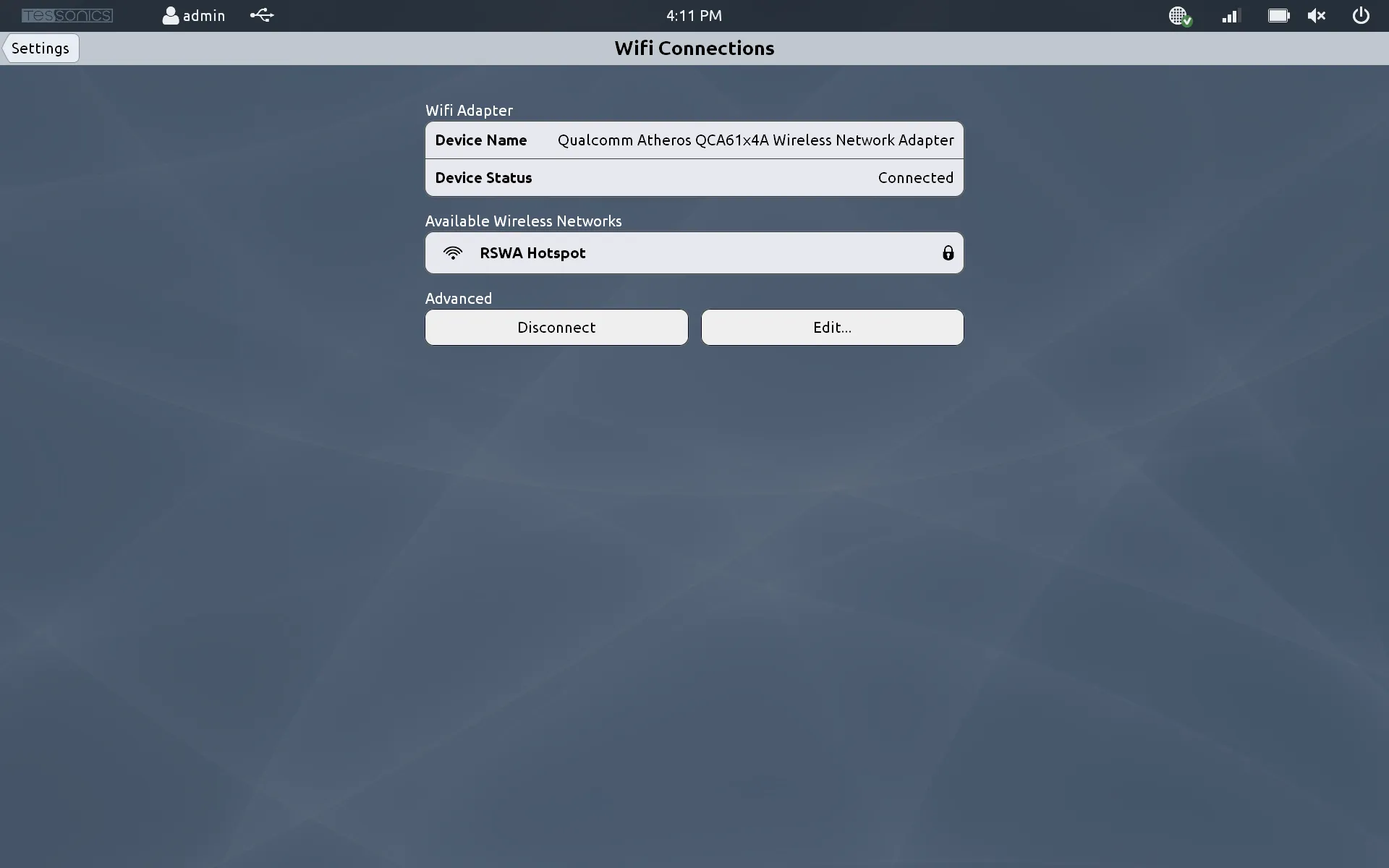
Inspection Storage
This page provides you with a summary of your device's storage, and allows you to view and delete old inspections to free up hard drive space on the RSWA.