Viewing Inspections
Inspection List
A list of each individual inspection uploaded to the data server can be viewed
from the inspections page. This can be accessed by clicking the Review Inspections
link on the homepage or by the Inspections link on the navbar at
the top of most pages. From this page, you will be show the most recent 20
inspections.
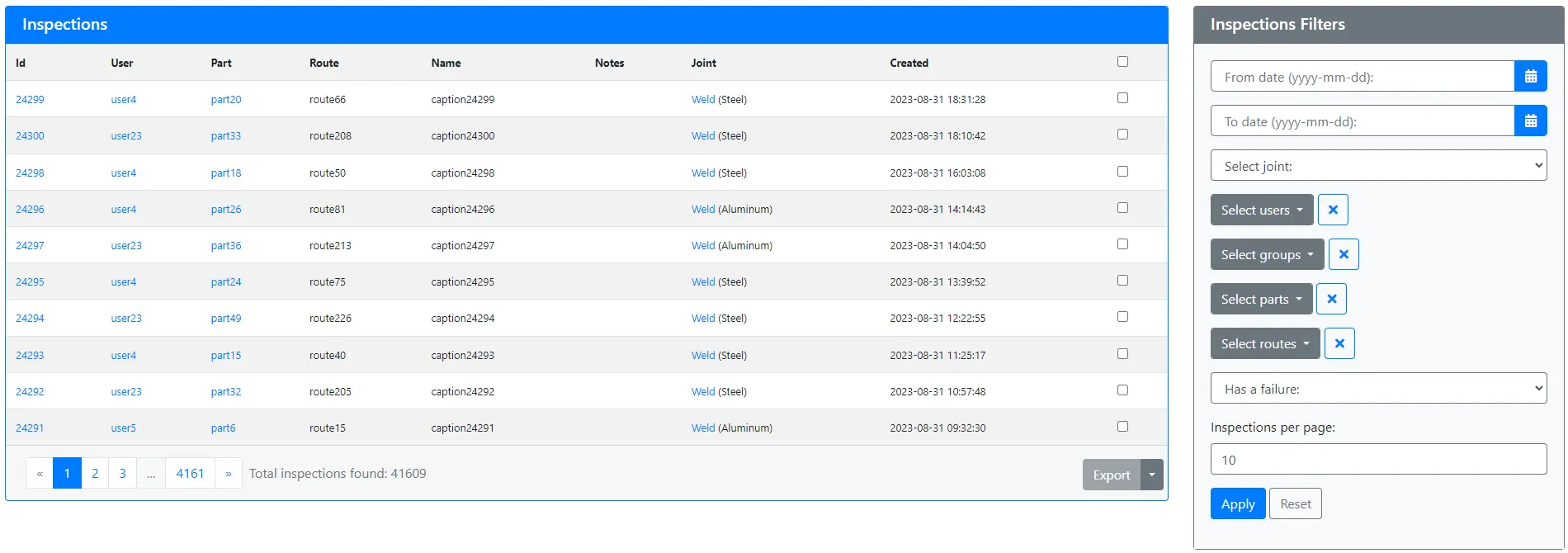
The main portion of the screen contains the inspection list. Each entry in this
list (if any) contains a brief description of the completed inspection. It
contains the User that made the inspection, the Part, Group, Route,
Caption and Notes if any, the Joint type and material measured, as well as
the date and time the inspection was created and last saved. If the part or user
associated with an inspection is no longer present in the server, an exclamation
mark will be shown next to the respective detail. If more inspections are
present on the server than the list can hold, you may use the buttoms on the
bottom of the list to jump to different pages of inspections.
- 4.7.0 and Newer
- 4.6.2 and Older
By default, 20 inspections will load at a time. Change the value under Inspections per page to load a different number of inspections. A maximum of 1000 inspections can be loaded per page.
By default, 10 inspections will load at a time. Change the value under Inspections per page to load a different number of inspections. A maximum of 100 inspections can be loaded per page.
Filters
On the top-right hand of the screen a list of options for filtering inspections
by a variety of criteria is available. You may filter by the created dates,
joint type, the user that performed the inspection, the group, part, and route
that was measured, and if the inspection contains a failure. You can also set the
number of inspections you'd like to have appear in a page. To apply the set
filters, press the Apply button. If you would like to remove all active
filters, you may use the Reset button.
Bulk CSV Export
To export a selection of inspections, either select the inspections individually
using the checkbox to the right of the inspection, or use the select-all
checkbox at the top of the inspection list. Once you've made your selection,
click the Export button at the bottom of the inspection list.
After clicking Export, you will be prompted with a list of fields that you wish to
export. By default, all fields are selected. Check or uncheck the fields you wish to
see or remove. Fields can be re-ordered by clicking and dragging on them in the list.
Once you have made your selection, you can save it as a preset for future use.
Inspection Details
To view the details for an inspection click the Id number for it on the left
hand side. From here you can see the main Details of the inspection such as
the User who performed it, the Device Id of the RSWA the inspection was
performed on, the Created and Modified date and times, the Name of the
inspection, the Notes for the inspection, and the Part and Route inspected
if any. Below that, the individual measurements of the inspection are shown.
If the inspection is a part or containment inspection, the relevant template
data is shown next to the measurement data.
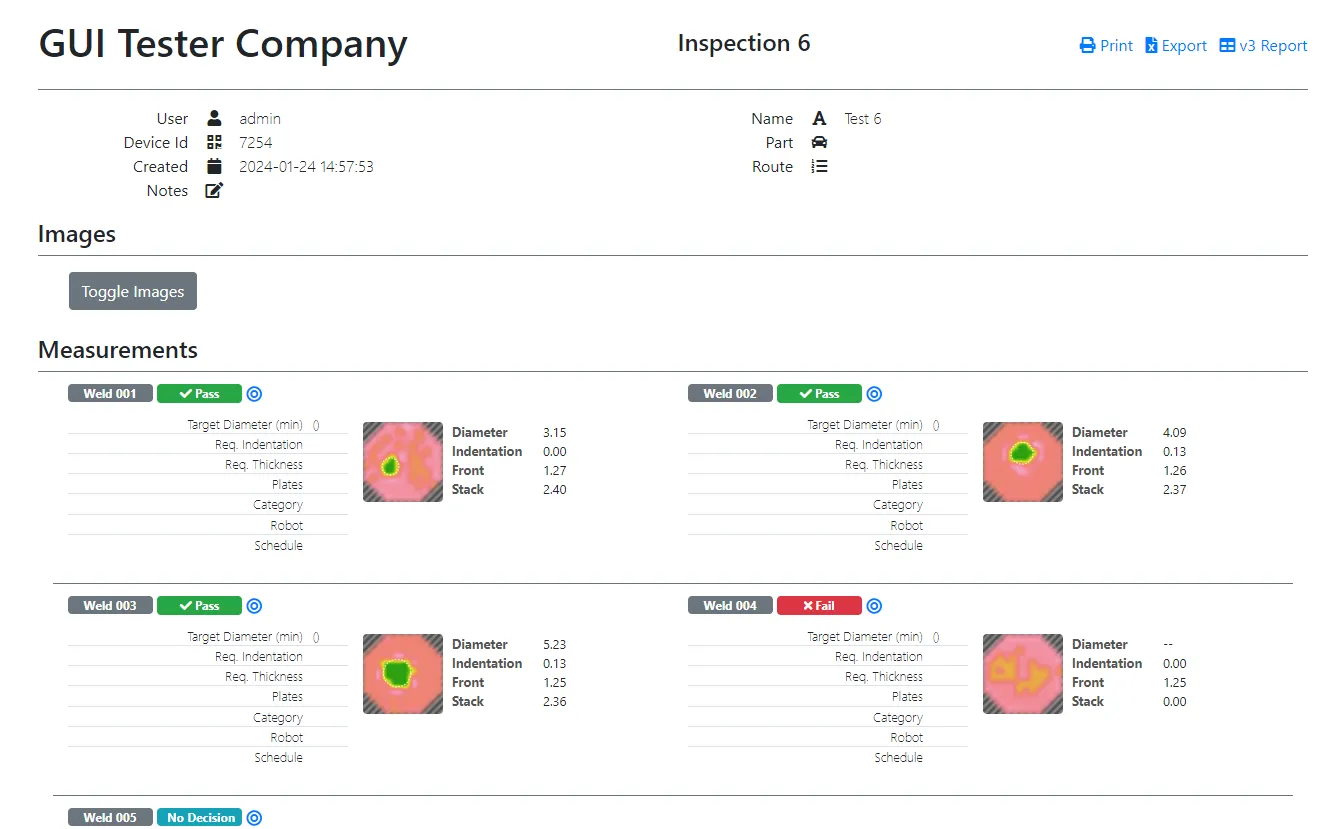
Printing and Exporting
At the top right is a set of options for exporting inspection data. You may
choose to either Print the page, or Export to Excel. Print will activate
printer options for a printer friendly view of the current page. Export to Excel will export the current inspection as a CSV file, which can be loaded
into Excel.
To export the inspection to PDF, select the Print option, and then select the
Microsoft PDF Printer as your printer.