Device Manager
The Device Manager allows you to connect to various RSWA devices on your network. On the left panel, you will see the list of devices connected to TDS. The bullet points will be color-coded green if the unit is currently connected, or red if the unit is disconnected.
On the right side, you will find details for the currently selected device, including the device's IP address, the serial number, and the RSWA version.
The version listed is from when the unit was first connected to TDS.
- 4.8.0 and Newer
- 4.7.1 and Earlier

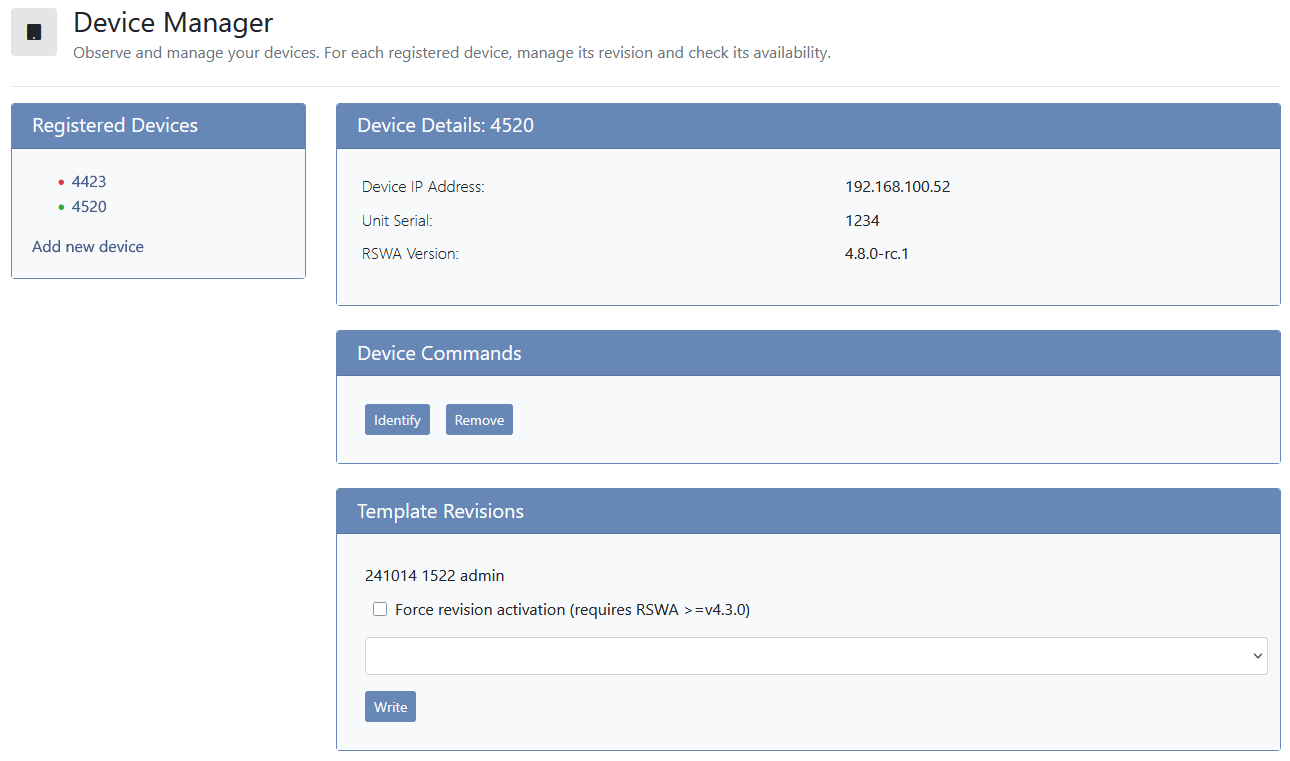
Registering Device
To register a device with TDS, you must first ensure the following conditions are met:
- TDS has been properly configured so other computers can connect to the server.
- The RSWA unit is connected to the same network as TDS.
Once the above two conditions have been met, you may connect the devices to TDS by doing the following:
- 4.8.0 and Newer
- 4.7.1 and Earlier
Type the name of the devices IP address in the box titled "Device IP Address". You can figure out the IP by selecting the network icon on the device itself, then reading the value under IP.
Once the IP address has been entered, select the + button and the table should update with the new device.
Select Add new device on the left panel. You will be prompted to type the IP address of the RSWA device. You can figure out the IP by selecting the network icon on the device itself, then reading the value under IP.
Enter this IP address into TDS and select Find device. After some time, the device should be connected and the left panel should update.
Send Template Revisions to RSWA
After creating a template revision in Desktop Tools, you can send the revision to the RSWA unit directly over the network.
- 4.8.0 and Newer
- 4.7.1 and Earlier
Simply select your device, then select the revision you wish you send under the Template Revisions dropdown. Then, select Upload Revision.
This will upload the revision to the unit directly over the network. The operator will have to manually activate the revision from the unit itself.
Simply select your device, then under Template Revisions, select the revision you wish to send and hit Write.
This will upload the revision to the unit directly over the network. The operator will have to manually activate the revision from the unit itself.
Force Revision Activation
On RSWA units running version 4.3.0 or newer, you can forcibly activate the revision by selecting the hammer button (or by checking the Force revision activation checkbox for versions older than 4.8.0). This will immediately activate the revision without any additional steps from the operator. It will also log them out of any account, requiring them to sign in again.